Visual Quoter gives customers the option to either start a live video call or record a video and send it to your company. If the customer decides to record a video, then you'll be able to view the recording immediately from Contacts within the Activity feature. Learn how below.
1. Go to the Activity Manager
Navigate to the Activity manager by clicking into Activity then clicking Manage.
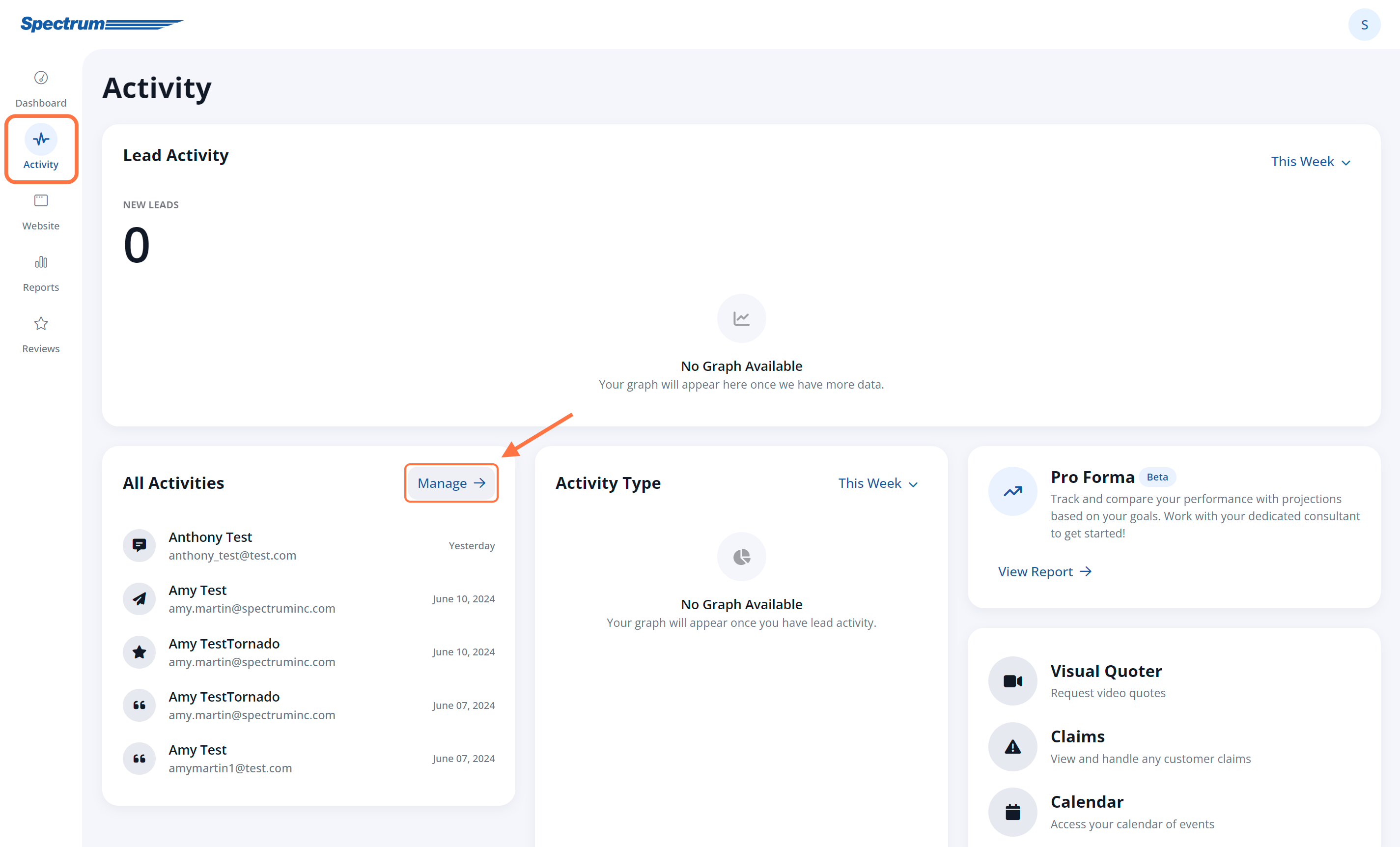
This will take you to the Activities tab.
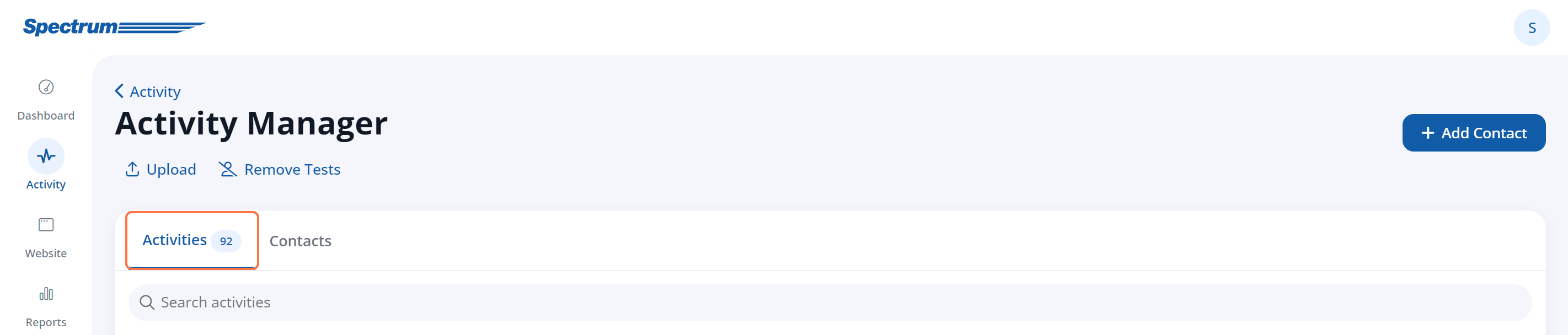
2. Find the Customer Who Left the Recording
On the Activities tab, find the customer whose recording you'd like to view. If this is a video chat that you just missed, then the customer will be toward the top of the list (because the Activities tab is sorted in reverse chronological order).
If you need help narrowing it down, use the Video filter to show only video quotes. (Learn more about activity filters.)
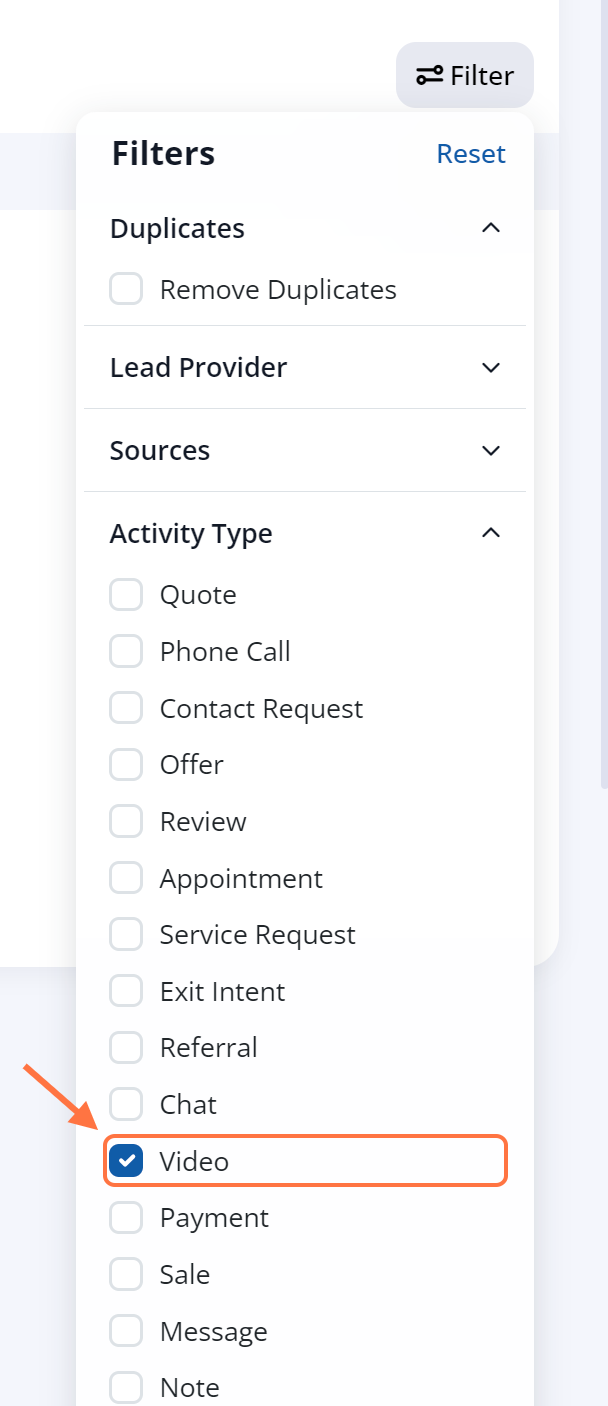
Please note that the Video filter will include both missed calls and recordings. Look in the Status column to see which activities include recordings (labeled as "Video Mail").
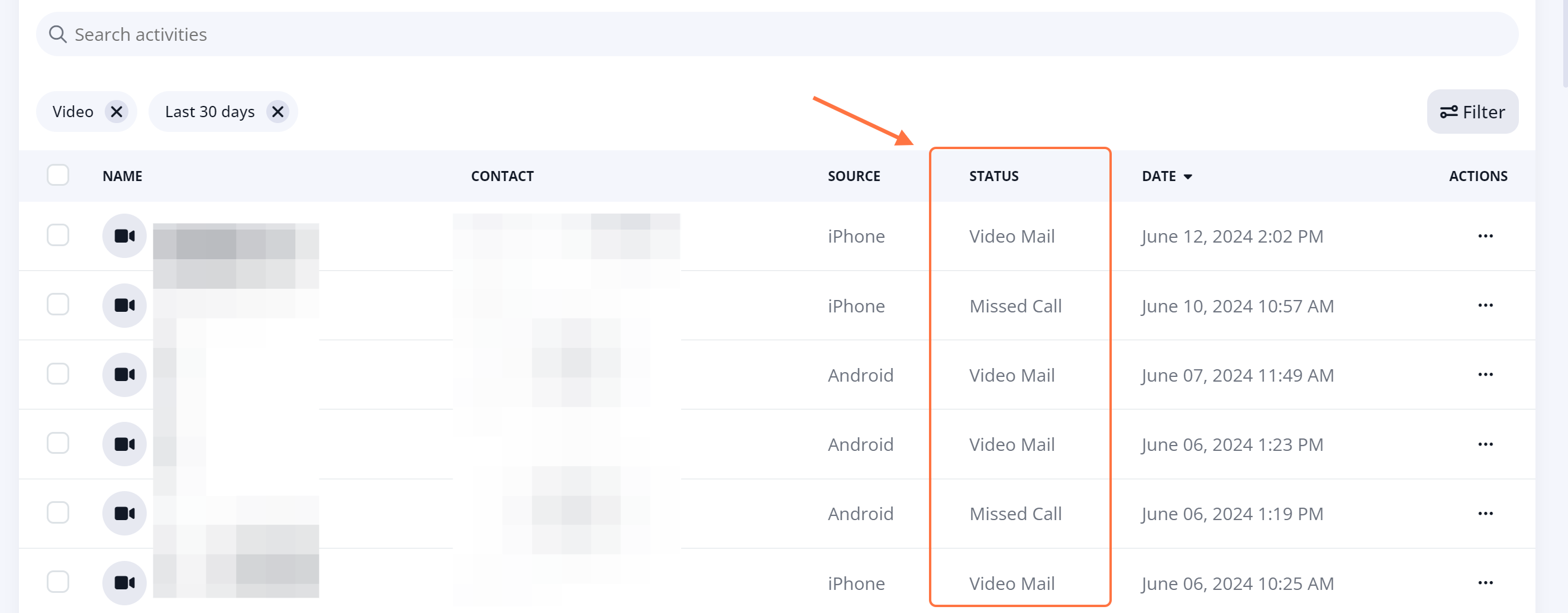
Once you've located the video recording that you'd like to watch, click on the row to open the details.
3. Watch the Video
On the contact's page, you'll see the video activity within the Activity Timeline. Click play to watch the recording.
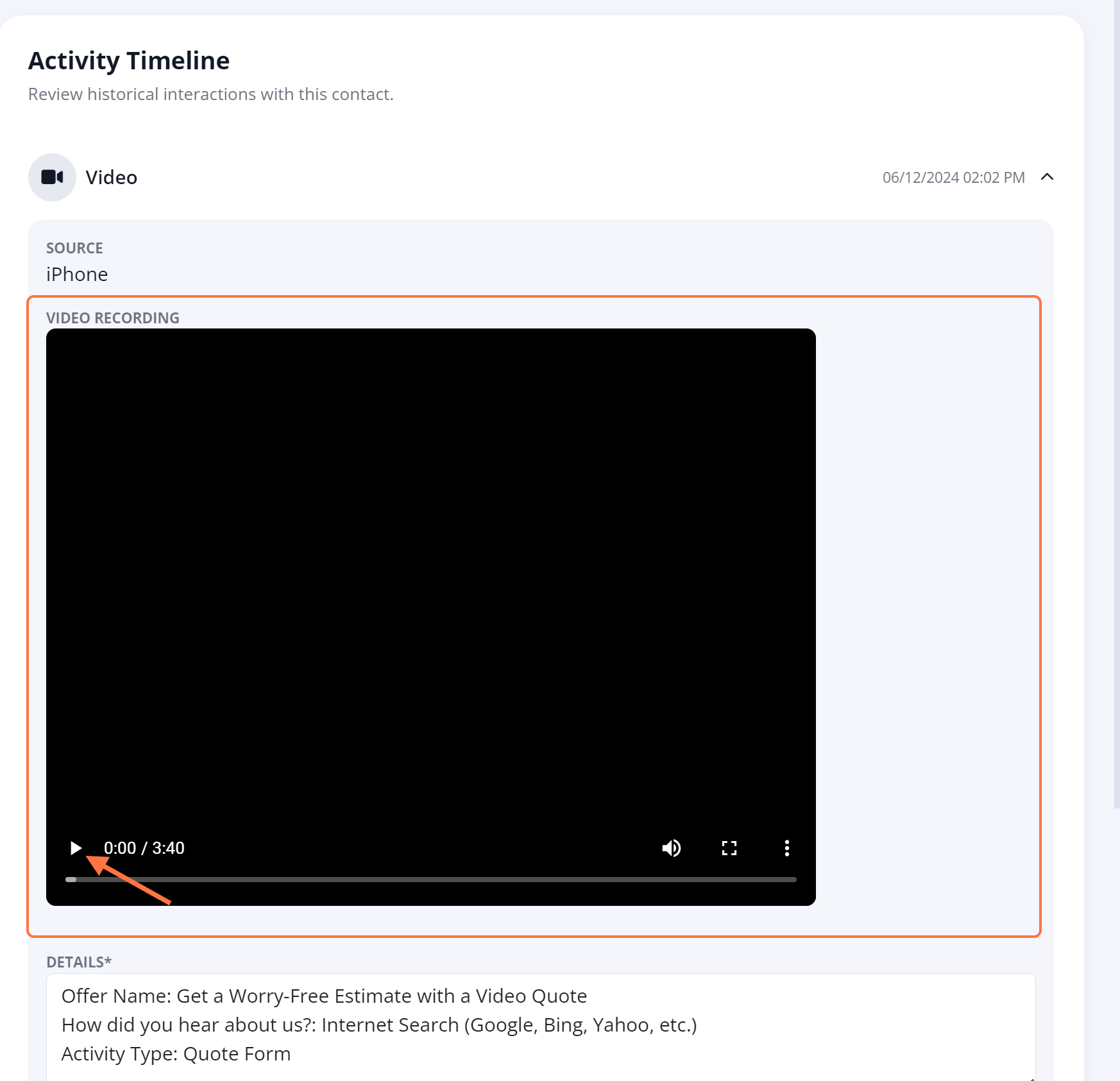
Before or after watching the video, be sure to check for any customer notes. These will be saved beneath the video player, as shown below.
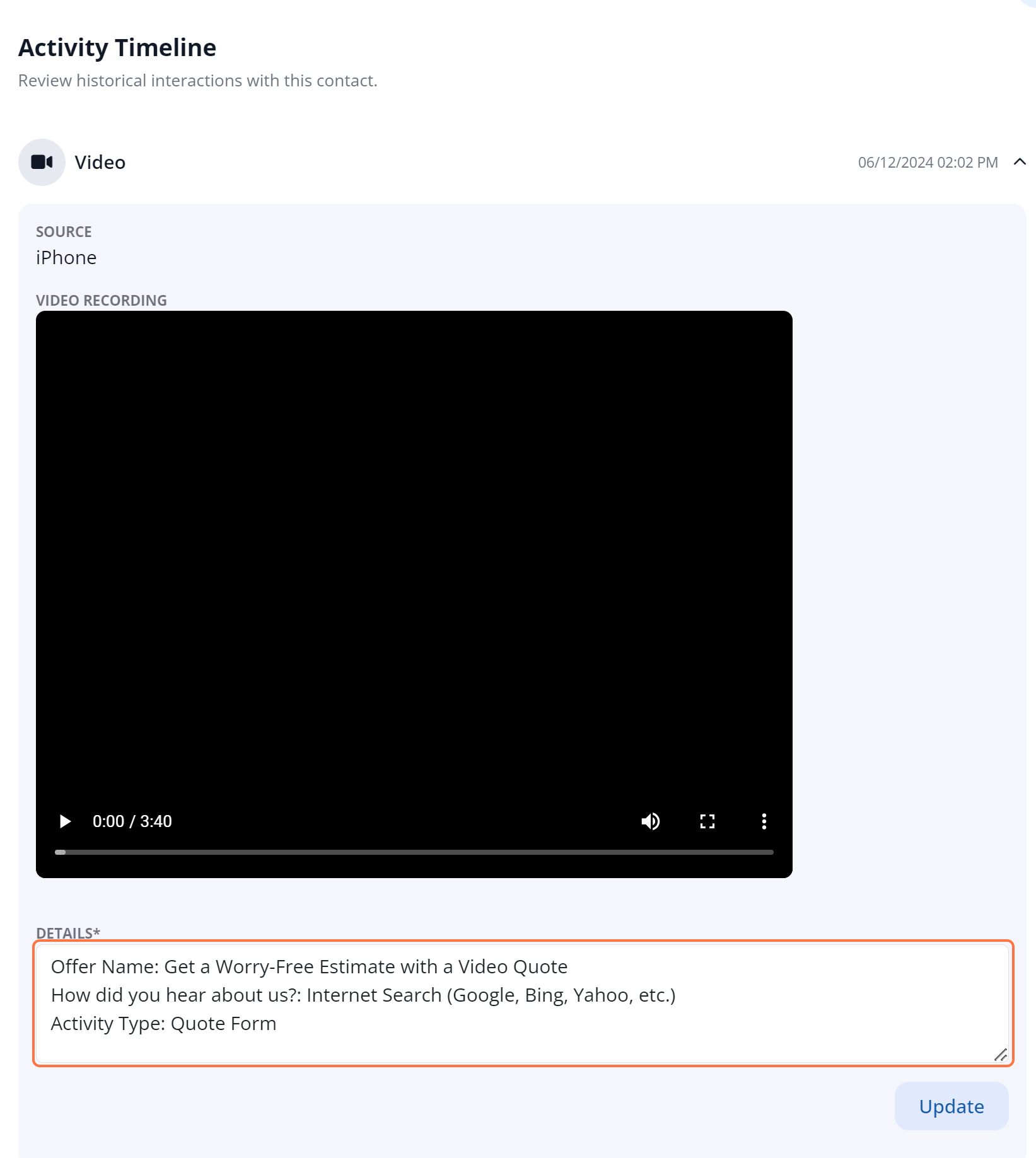
3. Follow Up with the Customer
After viewing the video recording, you'll likely want to follow up as quickly as possible. Learn how to do so in the following resources:
- How to Send a Message to a Customer - link coming soon!
- How to Set an Appointment with a Customer
- How to Assign a Contact to a Team Member
You can also request a video chat to start a new two-way call; just be sure to open Visual Quoter and be ready to answer the call.
