After a customer submits a review for which you have advertised a review incentive, you'll want to send the customer an email to say thanks and to provide the promised incentive. Follow the instructions below to send an email with their incentive code, all through the LISA admin.
1. Find the Customer on Your Reviews Page
After logging into your LISA admin, go to Reputation Manager > Reviews. On your reviews dashboard, find the customer you'd like to message and click their name.
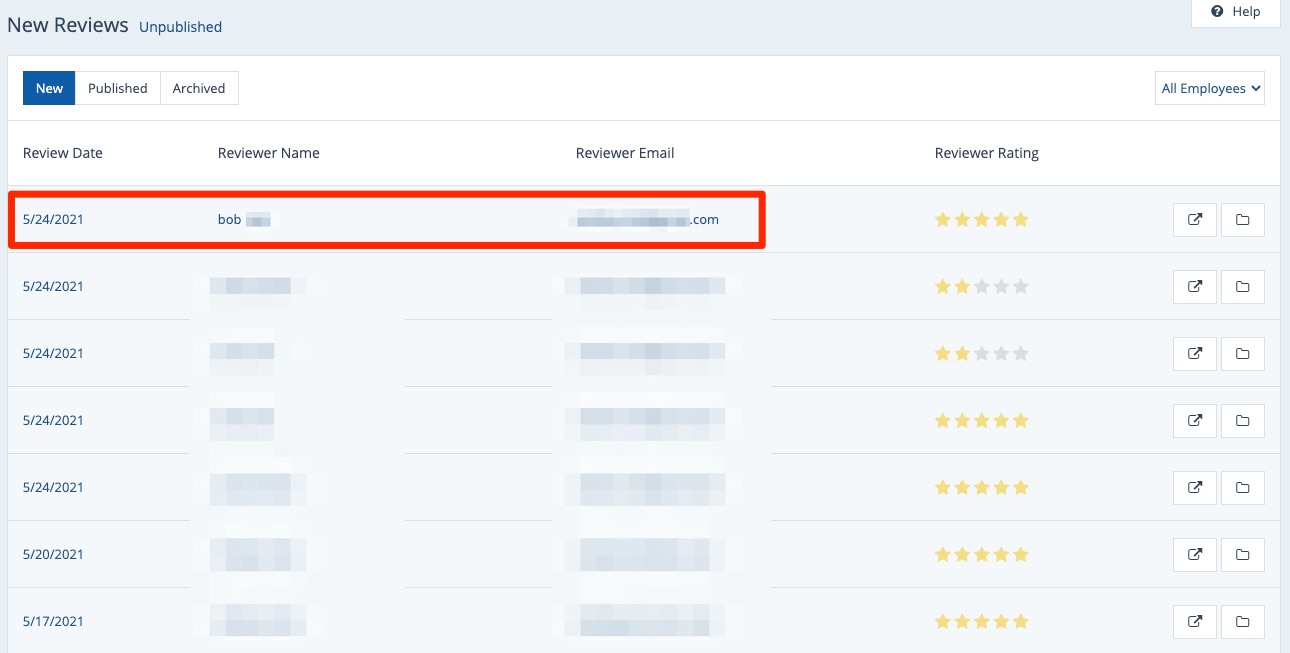
2. Click "Send Purchased Incentive"
On the customer's Review Details page, click the button for "Send Purchased Incentive."
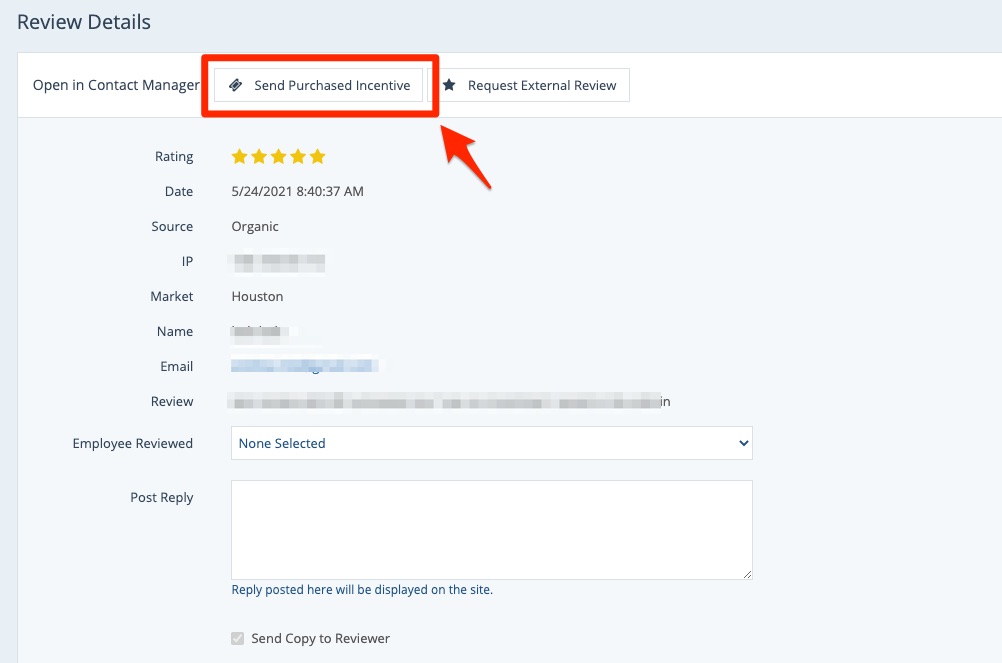
This will bring you to the customer's Activity Timeline with the "Purchased Incentive Code" email template already pulled up.
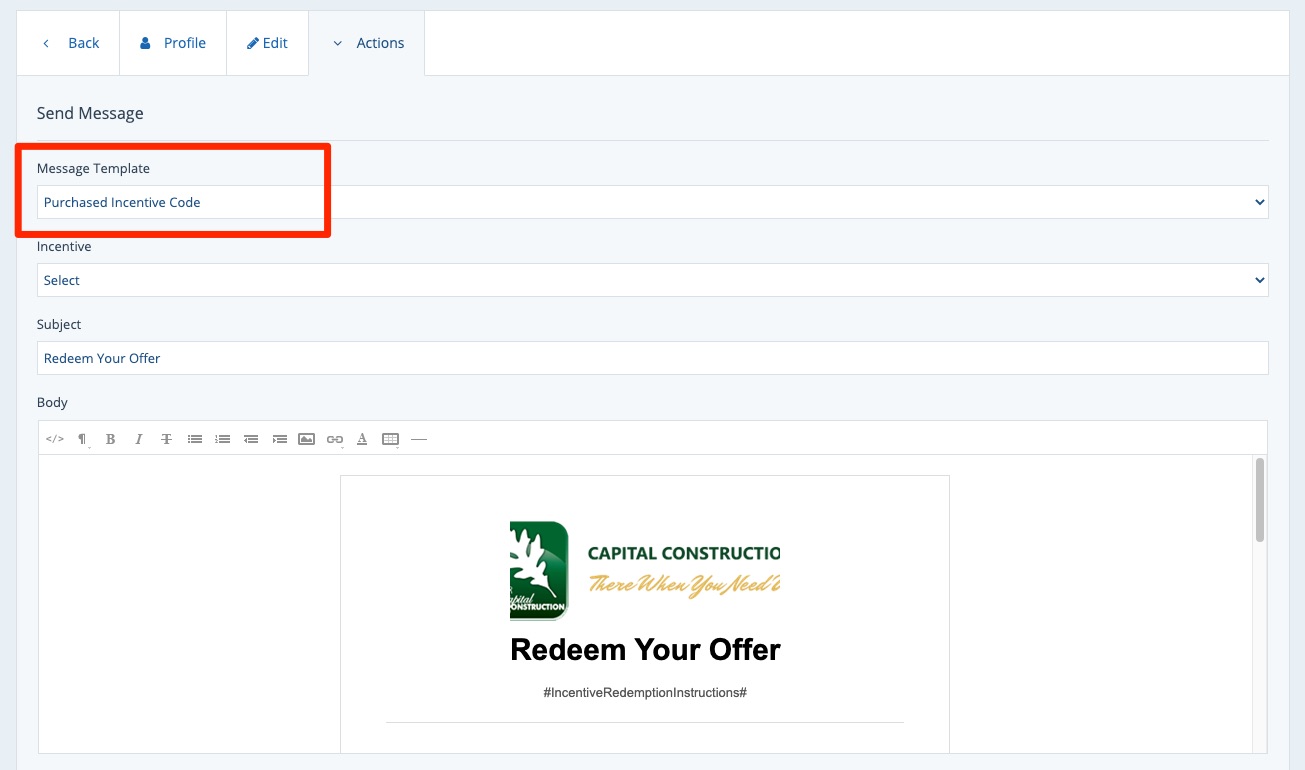
If you prefer, you can also navigate to this same page by going straight to Contact Manager > Activity, clicking on the customer from the list, clicking into the "Actions" tab to send a message, and then manually selecting the "Purchased Incentive Code" template.
3. Select Your Incentive
From the Incentive dropdown menu, choose your incentive.
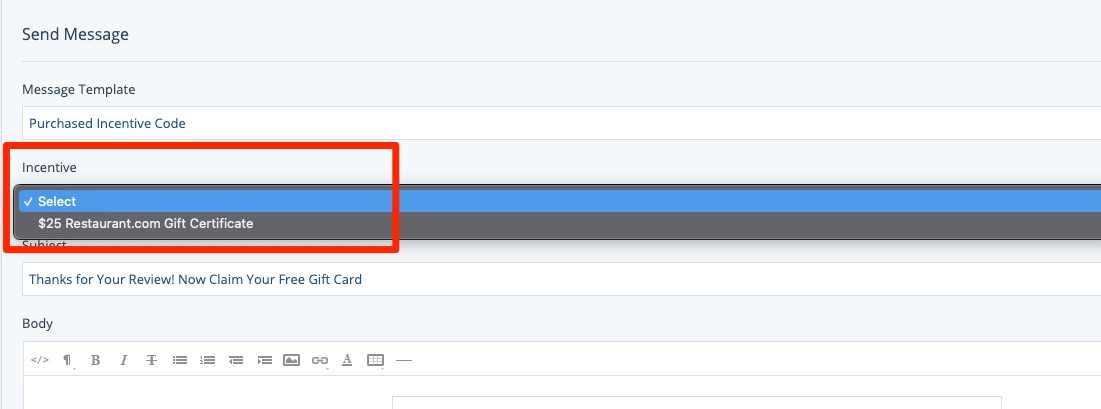
Even if you are using your own incentive rather than the Restaurant.com gift card, you'll need to select an incentive here in order for the email to work. You can select the Restaurant.com gift certificate; just make sure that within the email body, you've removed dynamic elements like #IncentiveCode# as explained in this article.
4. Edit the Email Text, If You Want To
Once you've selected the incentive, you can edit the content of your email using the fields provided.
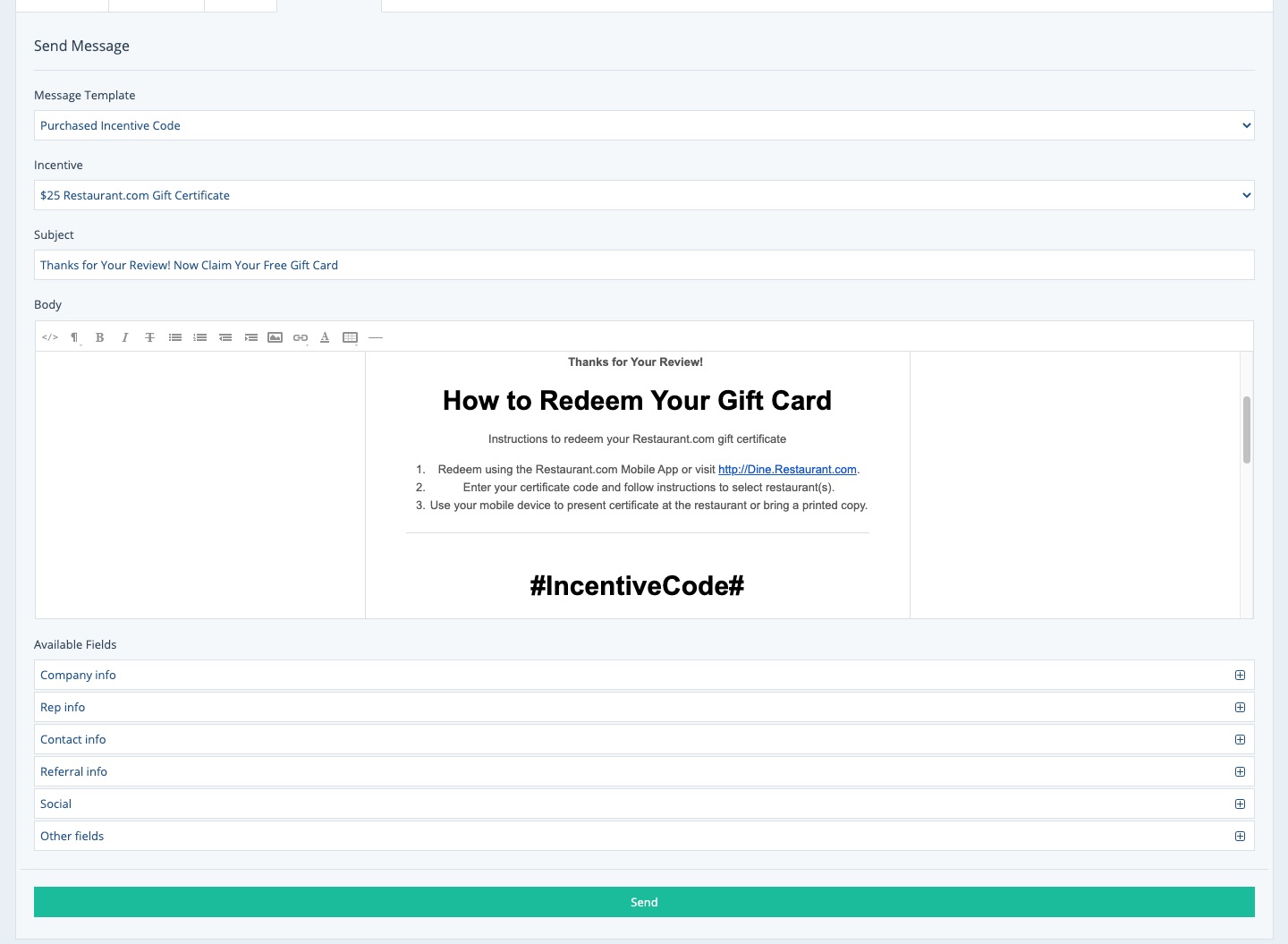
Your editing options include:
- Subject: Edit your email's subject line by typing directly into the field.
- Body: Edit the body text by typing in the text editor and/or using the toolbar at the top to change the text styling, insert photos, add links, and more.
- Available Fields: Use these fields to insert "dynamic information" that automatically populates based on your company settings and the customer's data. Learn more about dynamic information here.
Any changes you make to the email on this page will only affect this individual email. If you would like your changes to apply to all similar emails moving forward, then edit the review incentive email template instead.
5. Send Your Email
Once you've made your edits, click "Send" to send the email.

If your email includes the field for #IncentiveCode# but you do not have any incentive codes remaining, then you'll receive an error message like the one below.
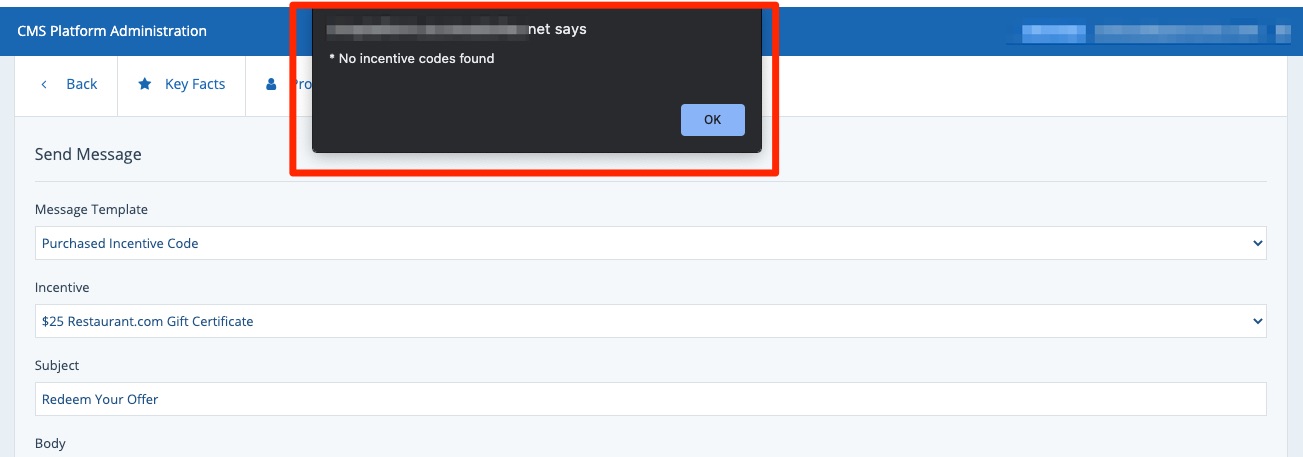
To resolve this error, follow these instructions to purchase incentives and then repeat the instructions above to re-send the email.
