Located under Activity > Manage > Contacts, the Contacts tab is an easy way to find any lead or customer who has interacted with your LISA platform. Get the most important tips for searching, filtering, and navigating this page below.
Tip #1: Each Customer Gets Their Own Entry
On the Contacts tab, each customer will have a single entry, regardless of how many different interactions that customer has had with your Spectrum platform over time.
You can click on the customer from the Contacts tab to view the full Activity Timeline and see each individual interaction in more detail.
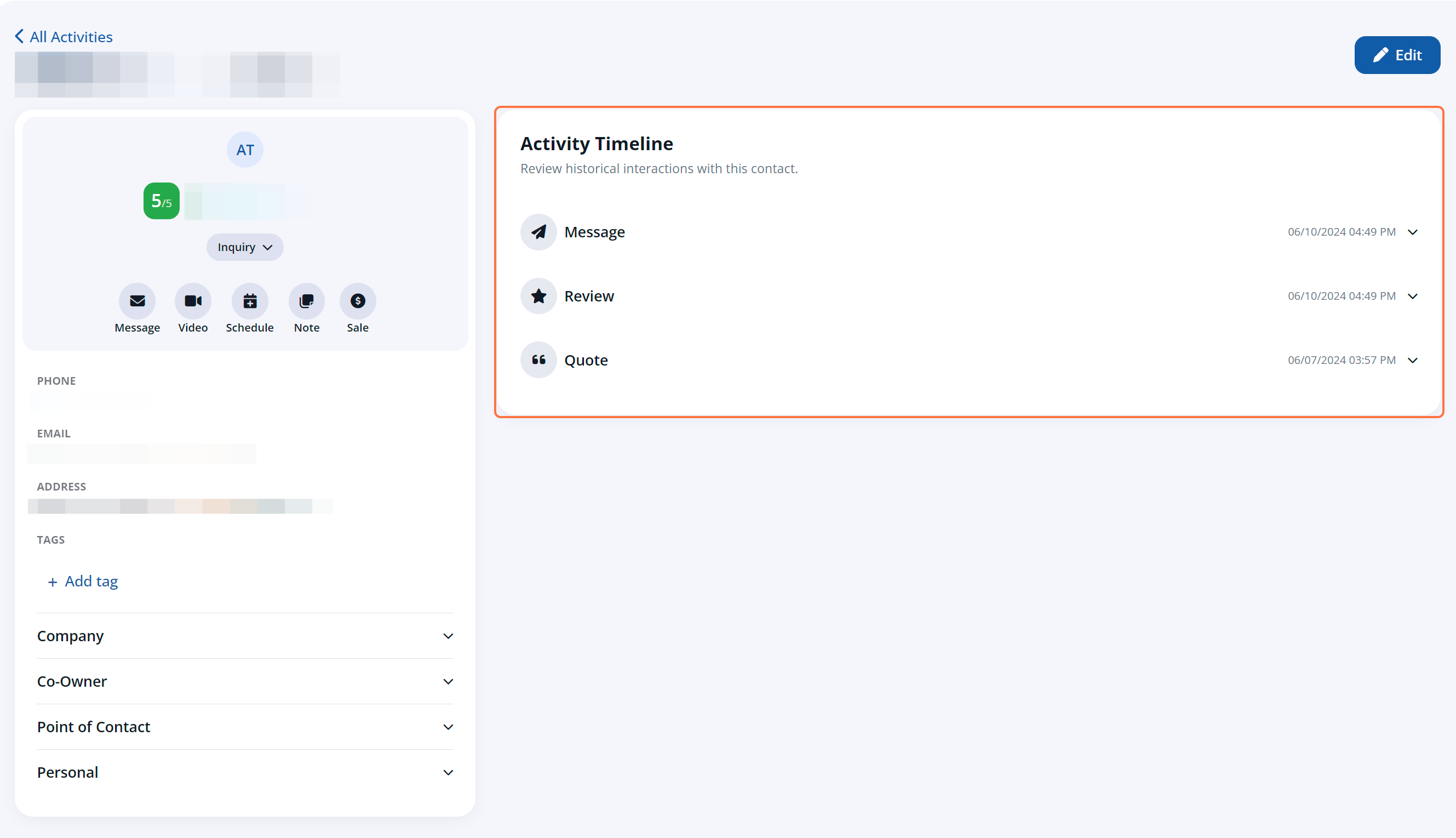
Please note that this differs from the Activities tab, where each individual activity is given its own entry (rather than each person). Get more tips on navigating the Activities tab here.
Tip #2: Columns Refer to Initial Activity
On the Contacts tab, it is important to understand that the Date column reflect the initial activity of this person.
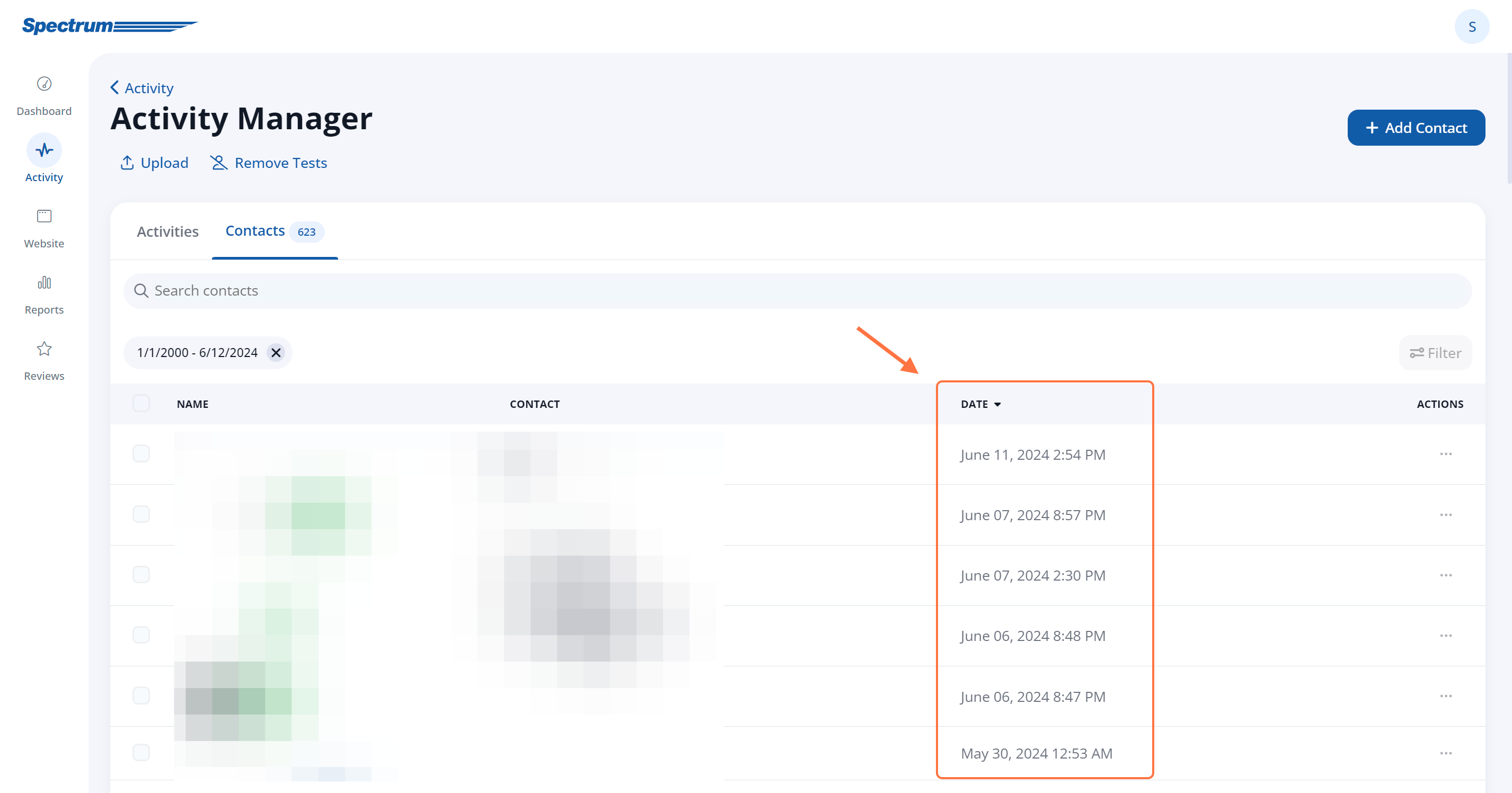
So while the customer shown above is labeled with a date of 5/30/2024, you can click to view the contact details and see that this customer has had many interactions since then.
Please be aware that setting a date filter on the Contacts page will display leads whose initial activity falls within the specified parameters, regardless of any activities since.
Tip #3: Filters Can Help Narrow Your Search
In addition to the "Last 30 days" date filter that is visible by default, you can view and apply additional filters by clicking the Filter button at the top of the Contacts page.
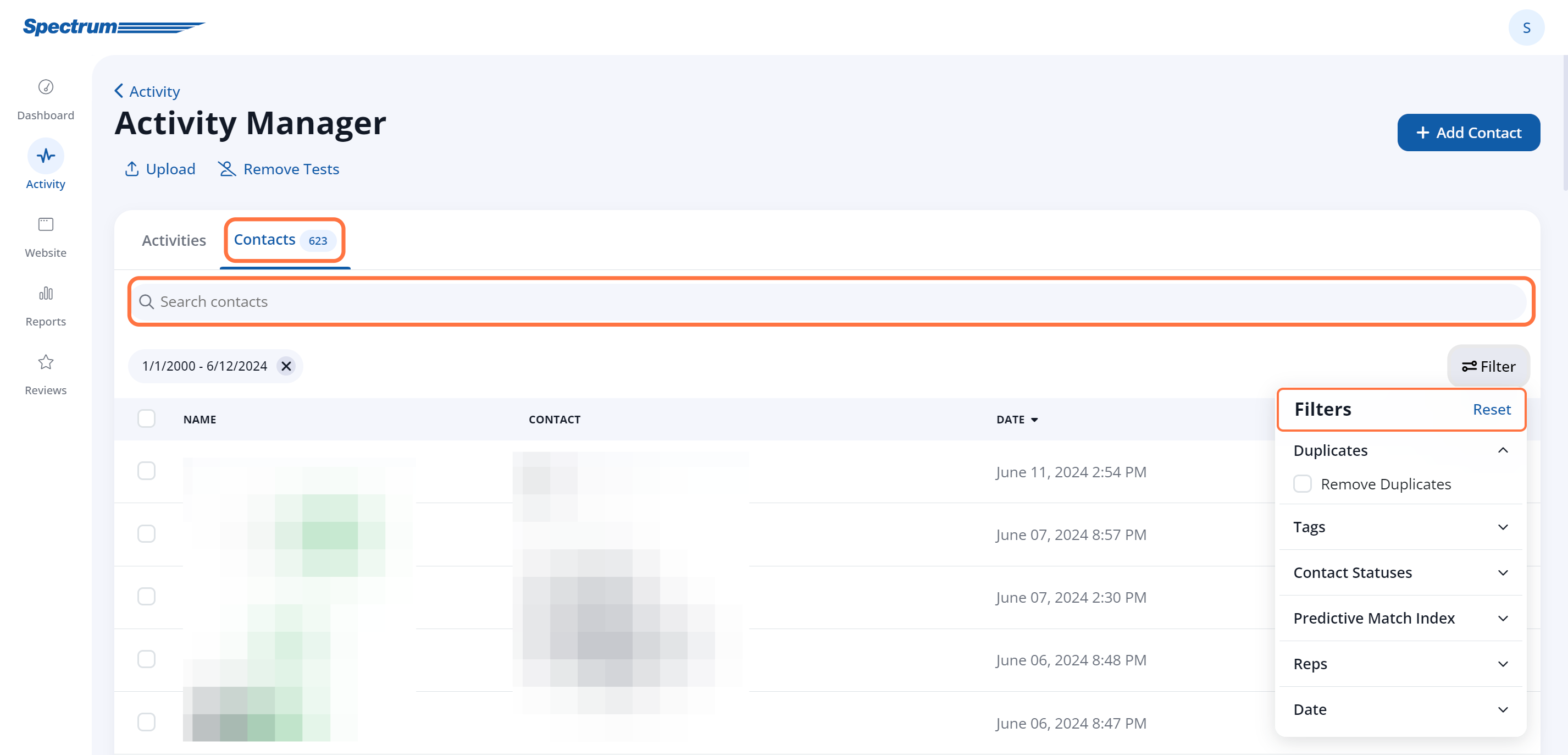
Tip #4: The Search Bar Searches Your Current Filters
If you have applied any filters, then the search bar will only search those currently selected filters. If you do not get the search results you expect, double-check which filters are selected.
Tip #5: Click Any Column Title to Sort
You can click any column title to sort in ascending order based on that characteristic.
For example, clicking Name will sort the contacts from A-Z (according to first name). Clicking Contact will sort the contacts according to number, lowest to highest.
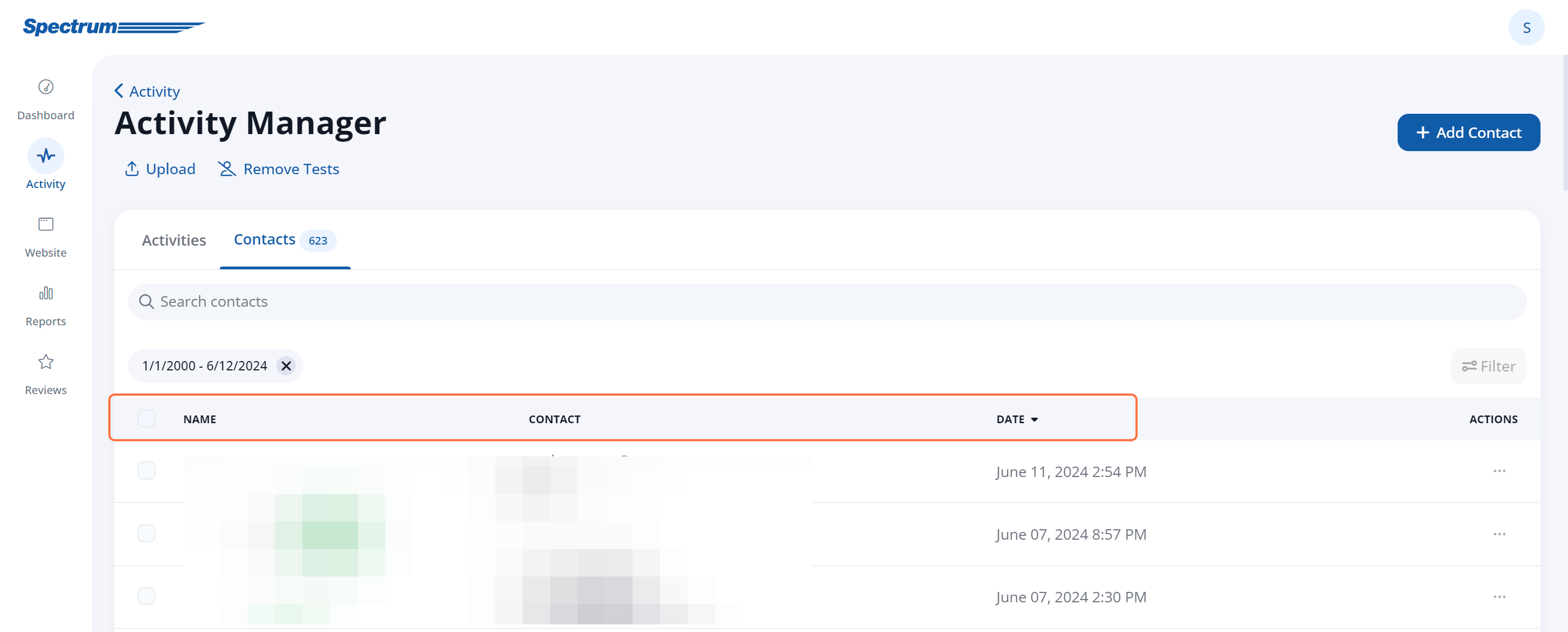
Once you've found the contact(s) you're looking for using the tips above, you can take any number of actions, including:
- Send a message
- Send a review request
- Send a survey request
- Request a video chat
- Schedule an appointment
- Schedule a follow up
- Assign a rep
- Edit the contact information
- Archive a Contact
