Whenever you set an appointment with a customer in the LISA admin, you have the option to send an automated appointment confirmation email. If you would like to edit the contents of this email, please follow the instructions below.
Your LISA admin comes with an appointment confirmation template already created, so you do not need to create a brand-new email template. You can simply edit the existing one.
1. Go to Settings > Notifications > Email Templates
Log into your LISA platform and go to Settings > Notifications > Email Templates.
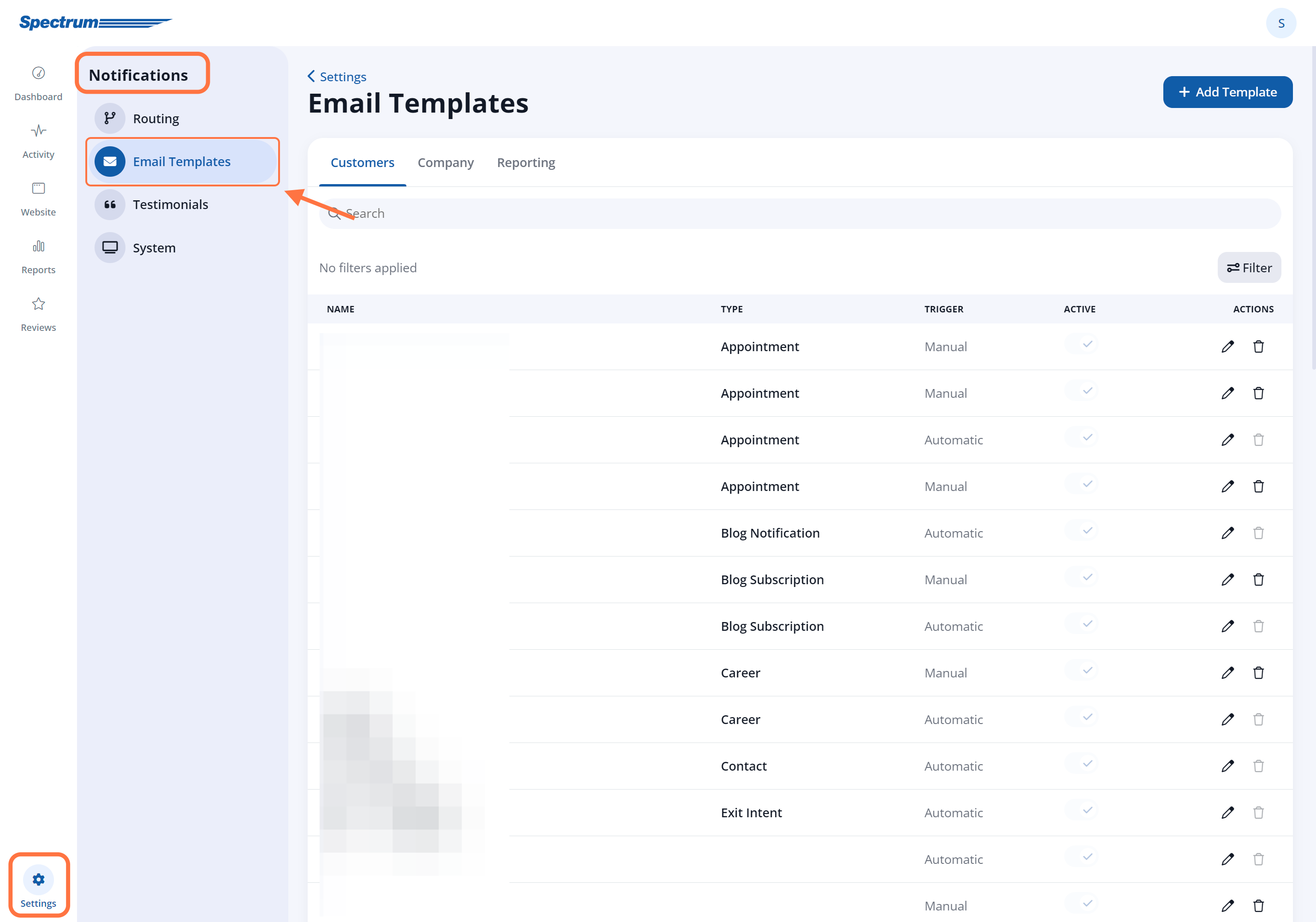
2. Click the Appointment Template
Make sure that you're on the Customers tab and click on the template labeled Appointment Confirmation.
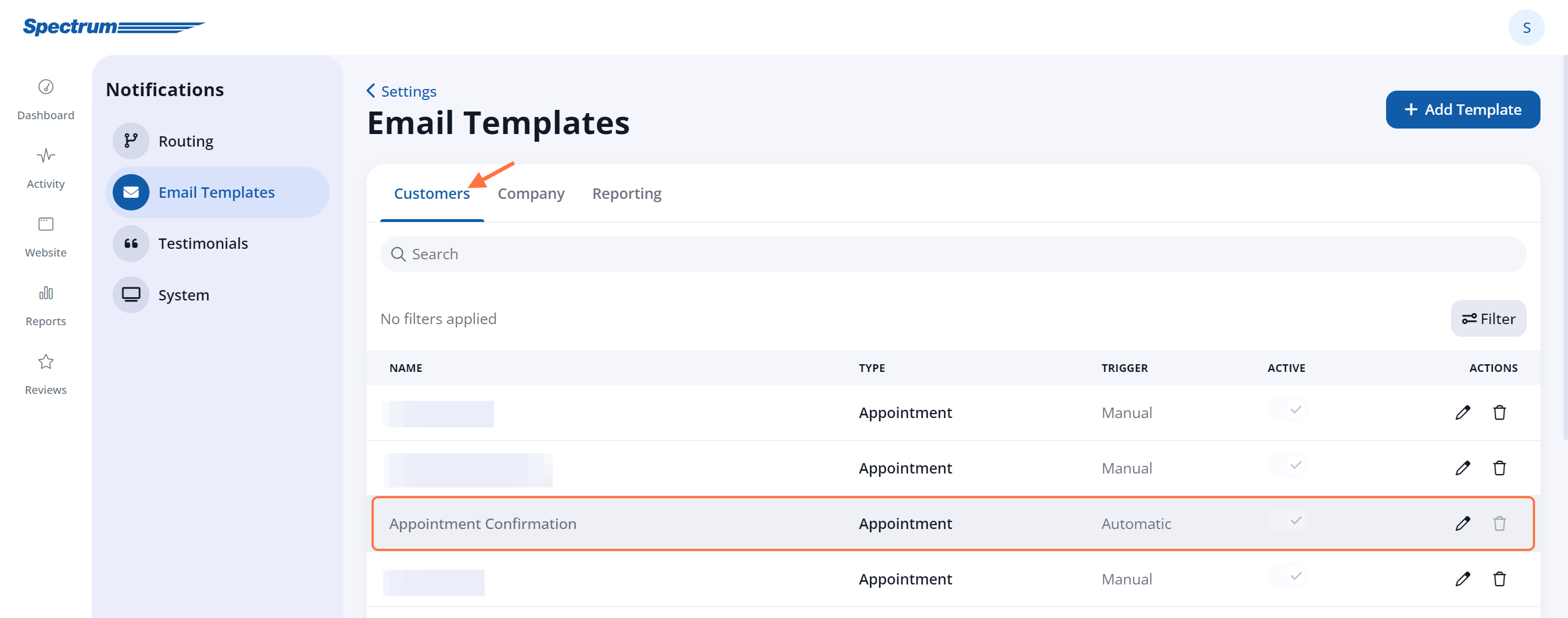
Please note that the same email template will be sent to the customer and to the representative. There is not a separate company email template for appointment confirmations.
3. Make Your Edits
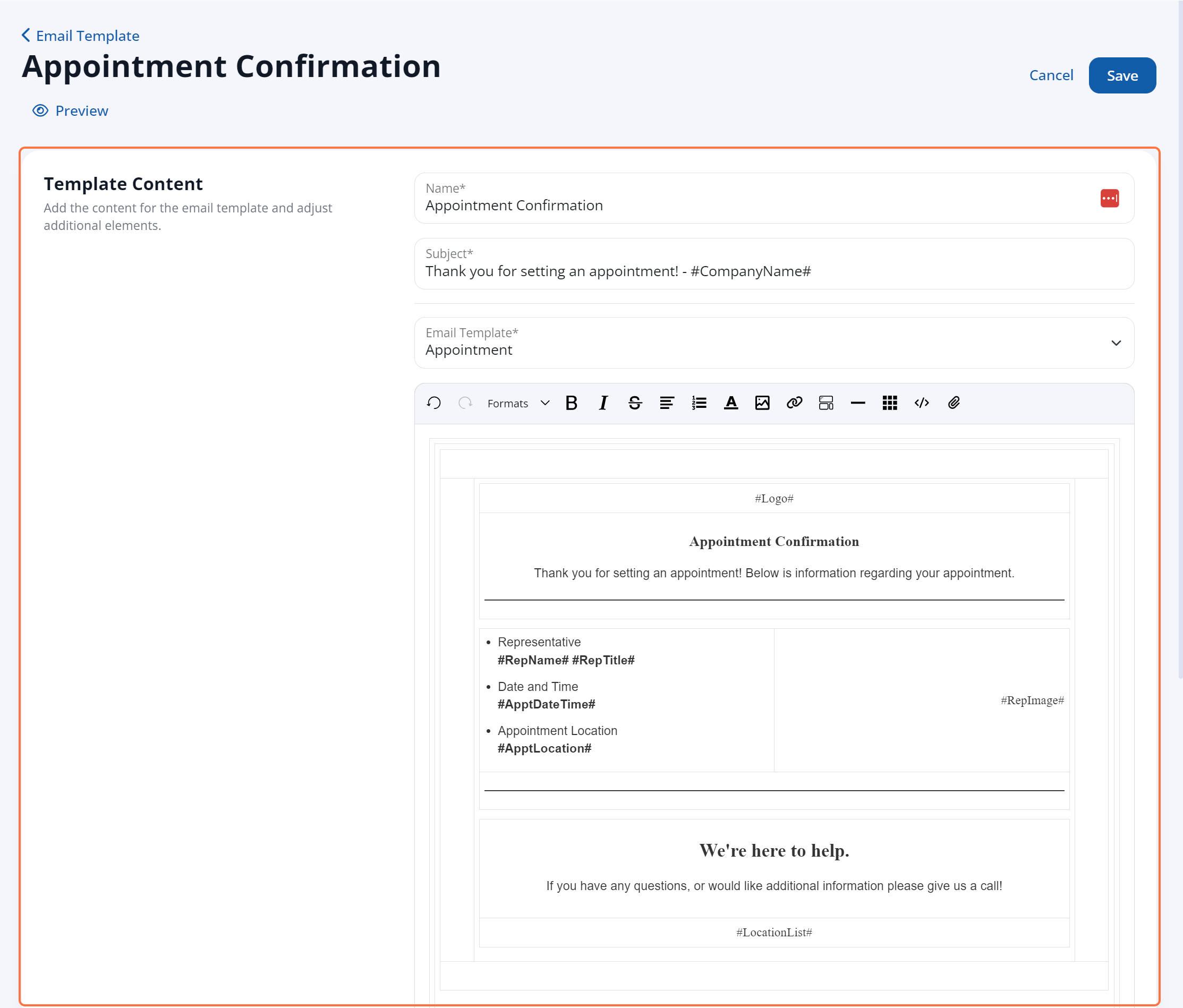
On the Email Template page, you can make any edits you'd like:
- You can change the name of the email template.
- You can edit the subject line.
- You can click into the text editor to enter your own text, hyperlinks, or images into the body of the email.
You can also use the "Add Additional Elements" fields to insert dynamic information, which is automatically pulled from other data saved to your LISA admin.
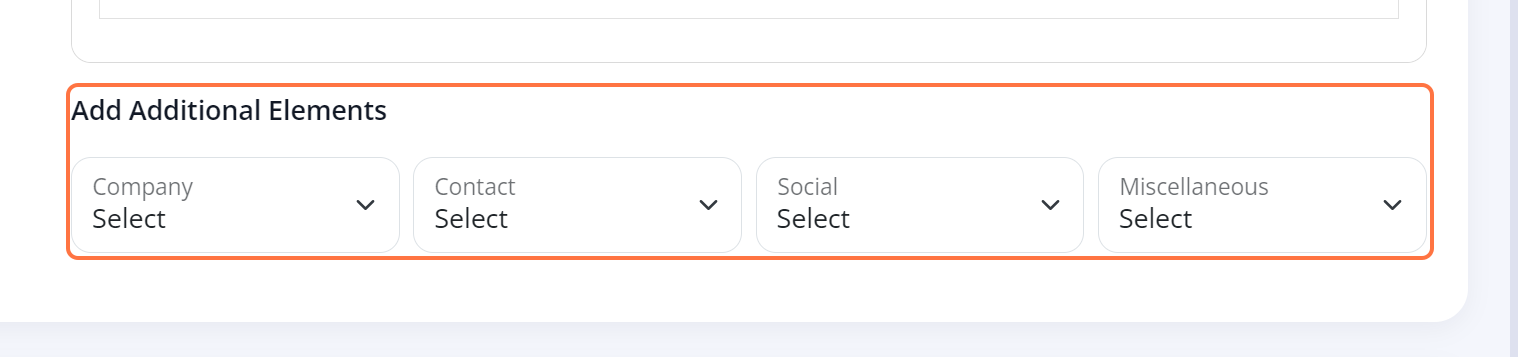
Learn more about dynamic fields here - link coming soon!
Fields Not to Edit
To make sure your email template functions as expected (and is sent automatically upon setting an appointment), please do not change the following fields:
- Appointment Template Type
- Email Trigger Options
These fields should remain as originally set and as shown in the screenshots below.
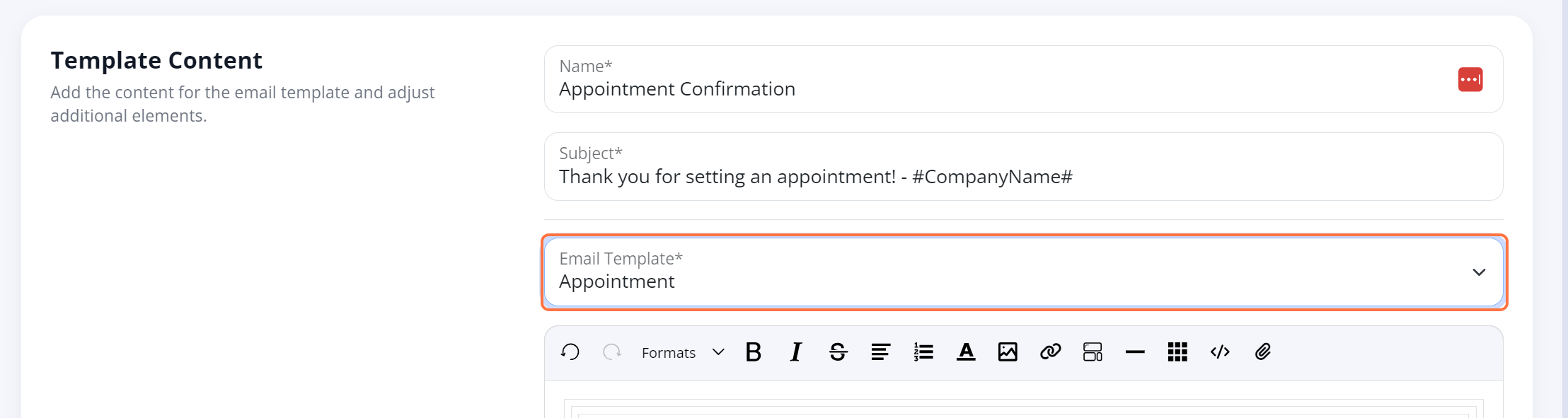

4. Save Your Template
Once you've made your edits, click "Save" to save your changes. Please note that you can also preview your changes at any time before saving.

What happens next? The Appointment email template will be updated immediately, and the next time that you set an appointment, it will be sent to the customer and the rep (if you choose to send it). Learn more in the following resources:
