You can display offers on any page of your website and in multiple spots on each page, including those highlighted below.
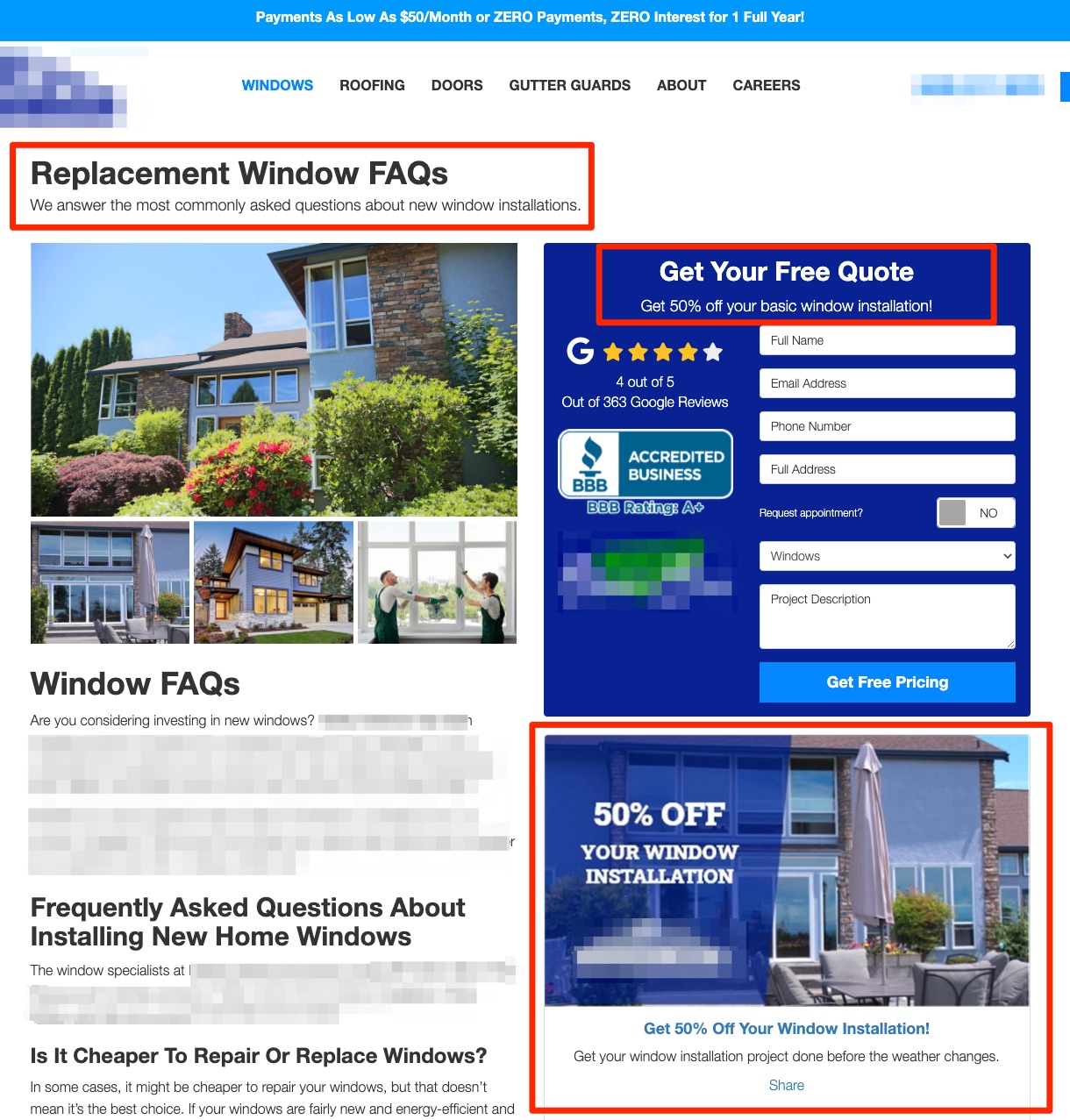
Depending on which of these areas you'd like to feature an offer, you'll use a different section of the page editing options in the LISA admin. Scroll down to see all instructions.
Please note that you must have the Content Manager role in order to edit site pages in this way. Learn more about this role here. (Link coming soon!)
1. Go to Pages
Navigate to Website > Pages.
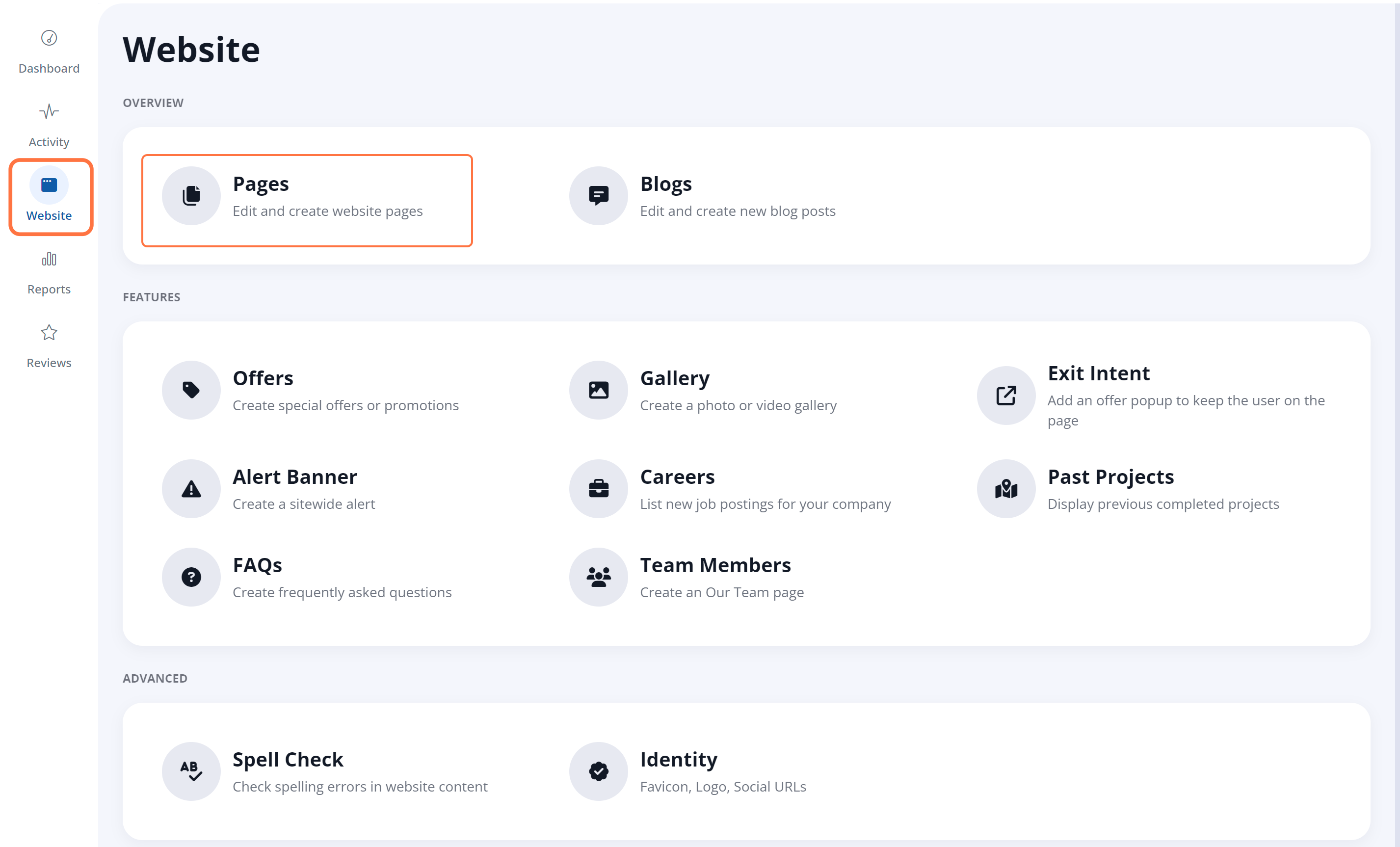
Find the page on which you'd like to display the offer, then click the edit icon on the right.

This will open the individual page editing options, which has several different sections and tabs to adjust the page's various settings. (If you do not see the page in the list, please contact your Spectrum Client Manager or fill out a support ticket at this link.)
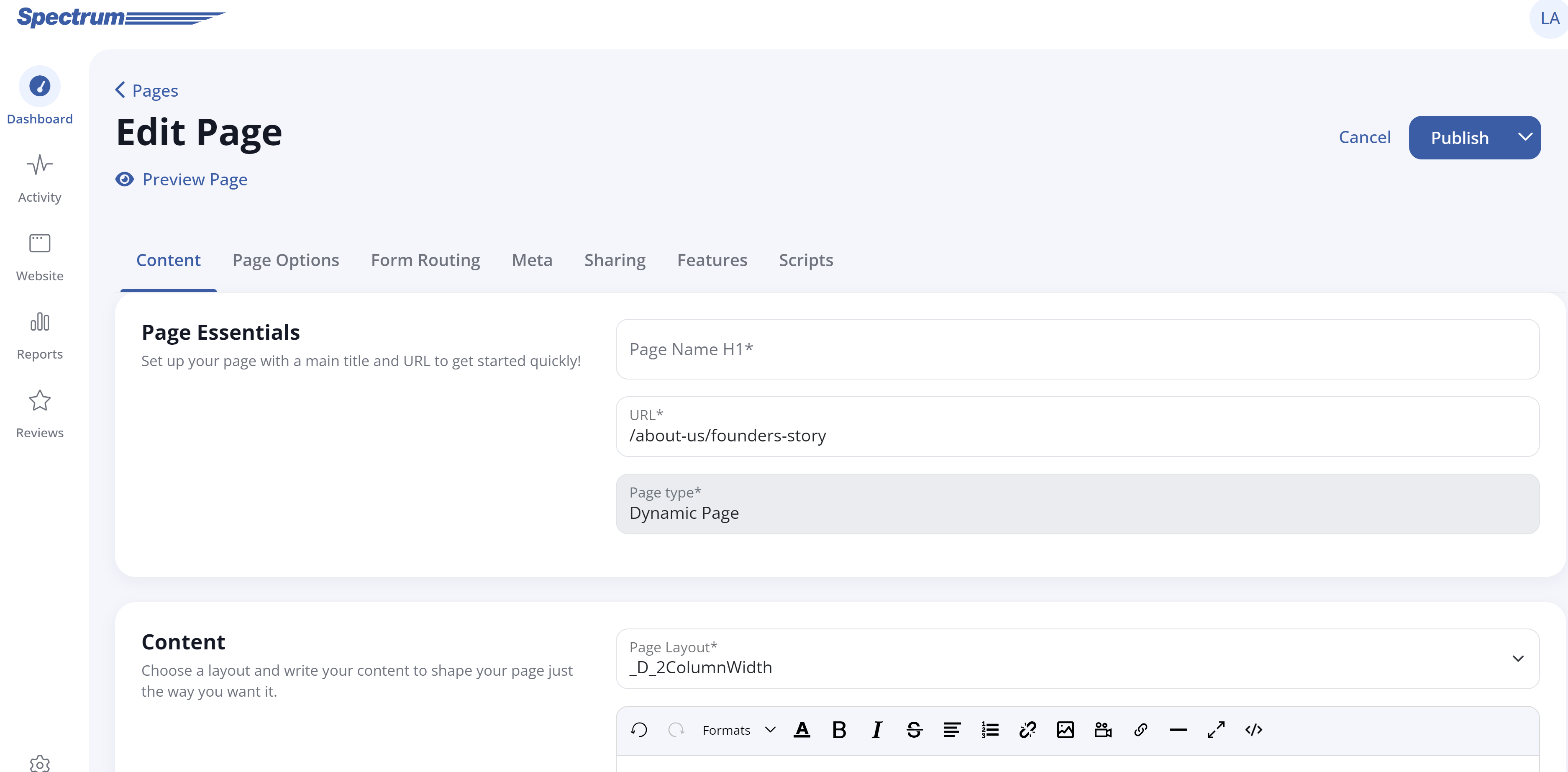
2. Set Your Offer to Display Where Desired
You can display any offer on any page, and you can combine the options to display multiple offers on a single page. It's completely up to you! Simply use the designated fields below to display your desired offer(s) in your desired location(s) on the page.
Please note that all of these options pertain to dynamic pages. To add offers to a static page or to request a custom location, please reach out to your Spectrum Client Manager or fill out a support ticket at this link.
Header of the Page
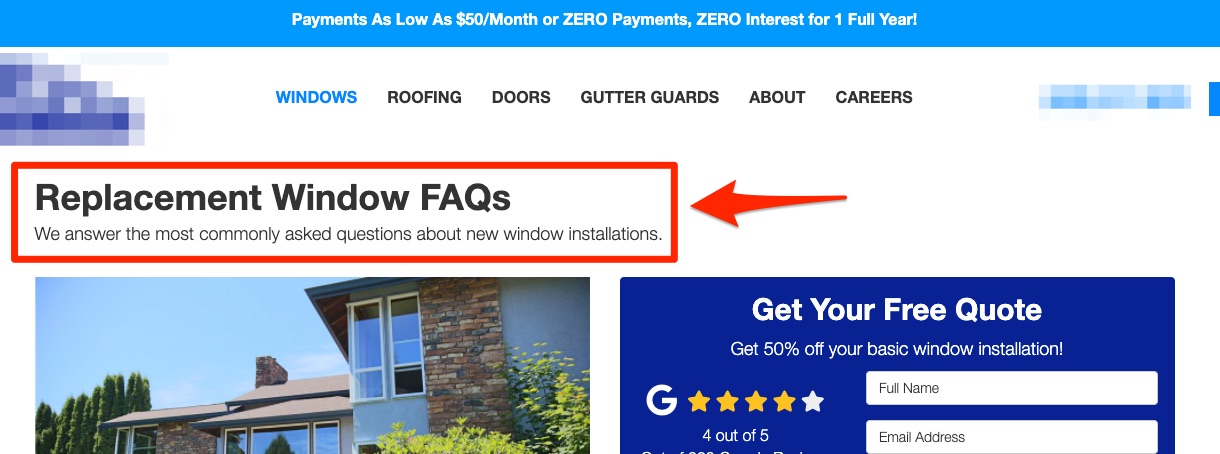
To display an offer in this location, navigate to the Content tab of the Edit Page screen and scroll down to the section for Offers & Messages. Then click into the dropdown menu for Page Header, and choose your desired offer from the list.
Note that you will only be able to choose offers that you've already created and that are active. If you do not see the offer you want, check Website > Offers to make sure it's active.
Header of the Quote Form
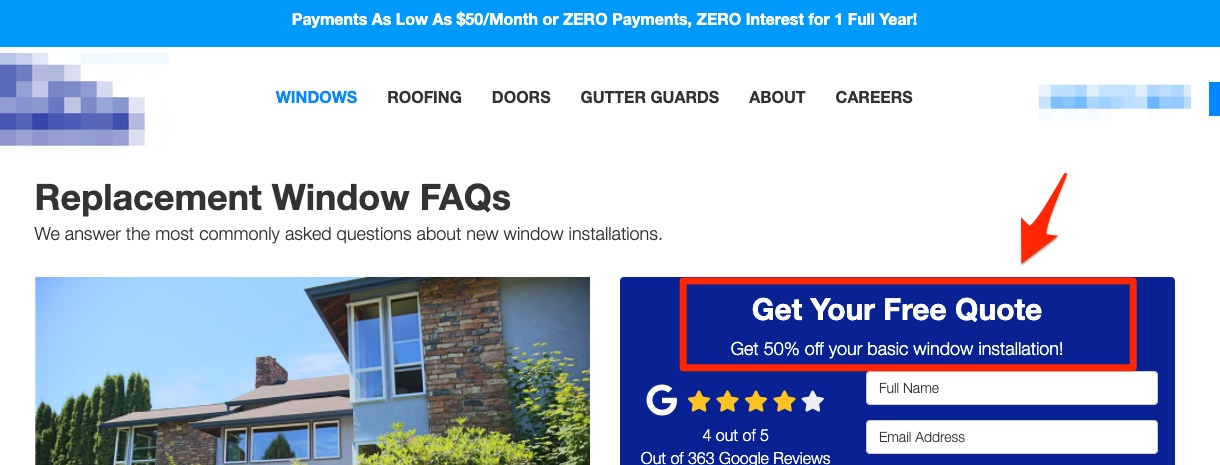
To display an offer at the top of the quote form, scroll down to the section for Offers & Messages. Then click into the dropdown menu for Quote Form Header and choose your desired offer from the list.
Again, you will only be able to choose offers that you've already created and that are active.
Cards Beneath the Quote Form
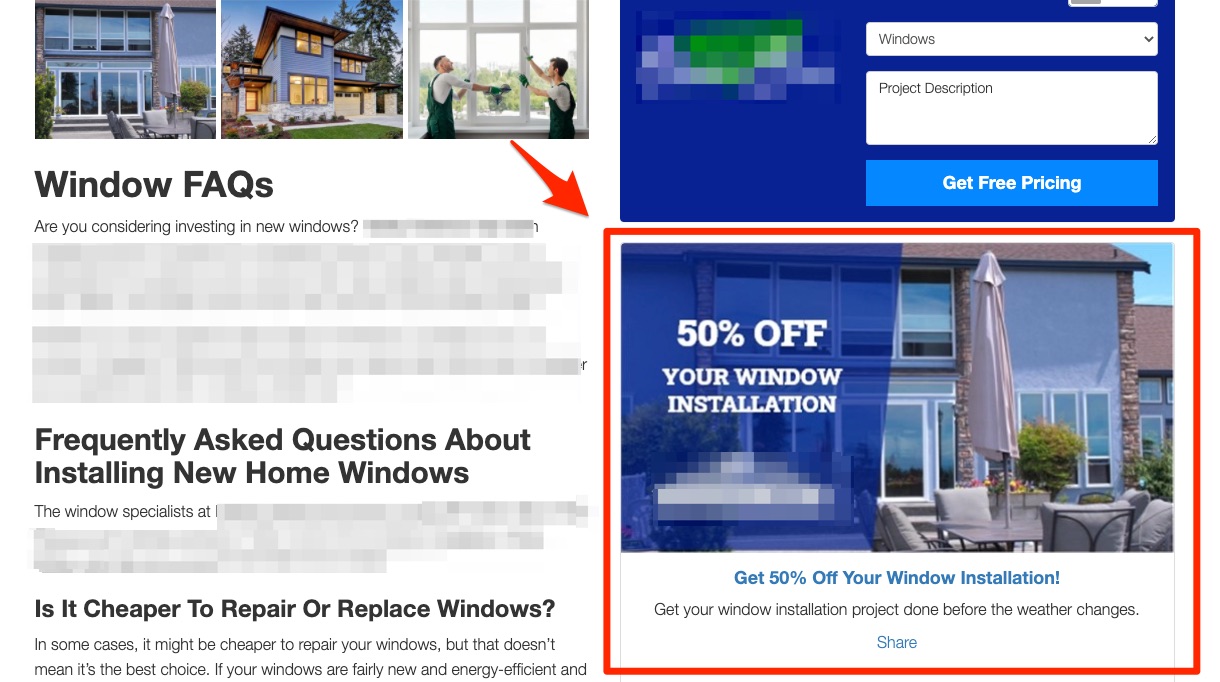
To display an offer card beneath the quote form, scroll down to the section for Offers & Messages. Then click into the dropdown menu for Offer 1 and choose your desired offer from the list.
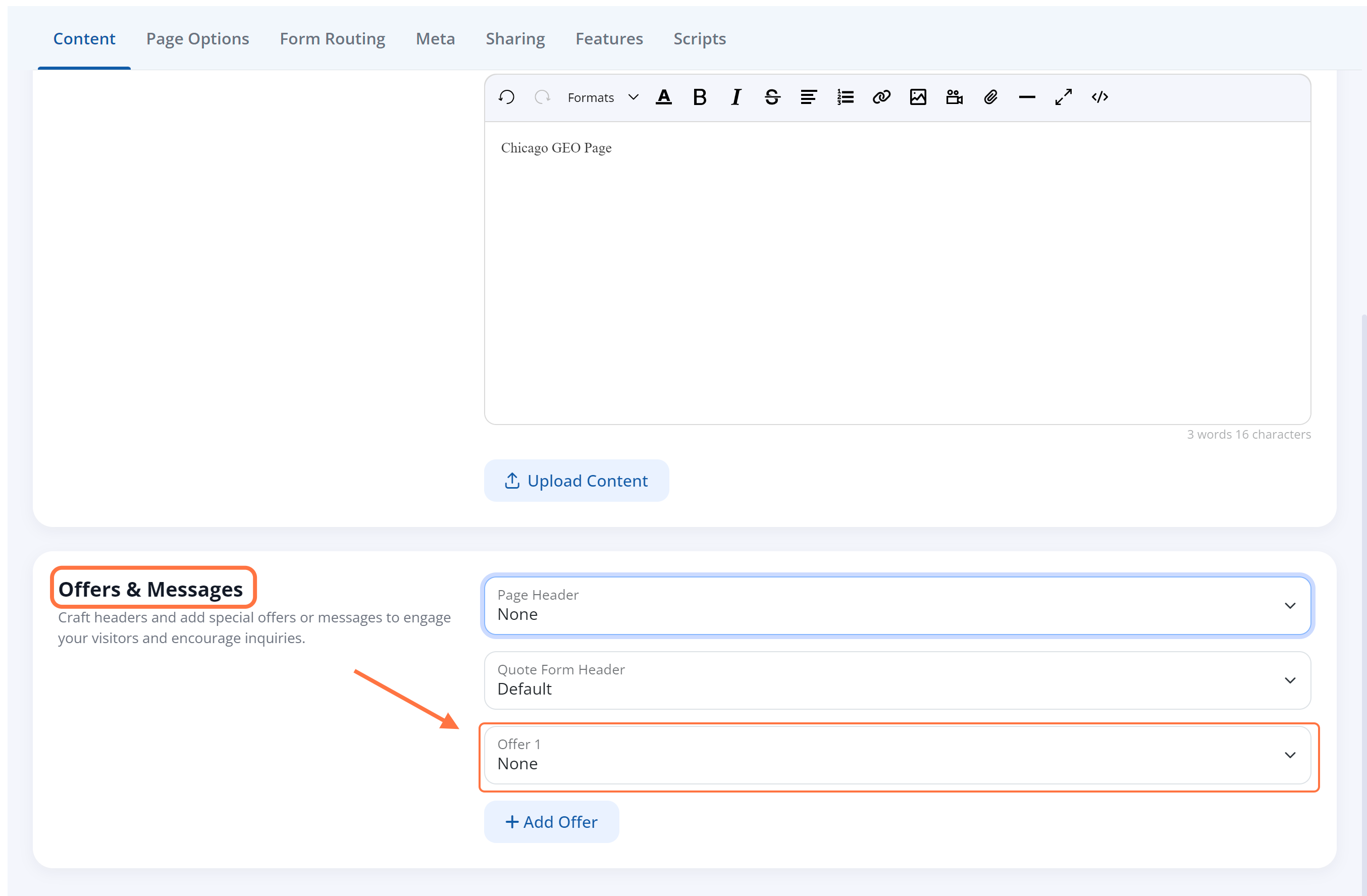
To add more offer cards, click Add Offer. This will add a second Offer field, where you can choose the desired offer from the dropdown menu.
You can add as many offer cards to a page as you'd like, but please keep in mind that each offer will stack and may impact the overall look and length of the page.
Website Alert Banner

Another popular location to share offers is in the website alert banner at the very top of the page.
Unlike the previous options, this is not controlled within Site Content > Pages. Moreover, it is a global setting—meaning the same website alert banner will appear on every page of your site. To add an offer in this location, go to Website > Alert Banner and enter your desired text.
3. Save Your Changes
Once you've adjusted the settings above to display your offer, scroll to the top of the Edit Page screen, and click Publish to save your changes to display on the live site.
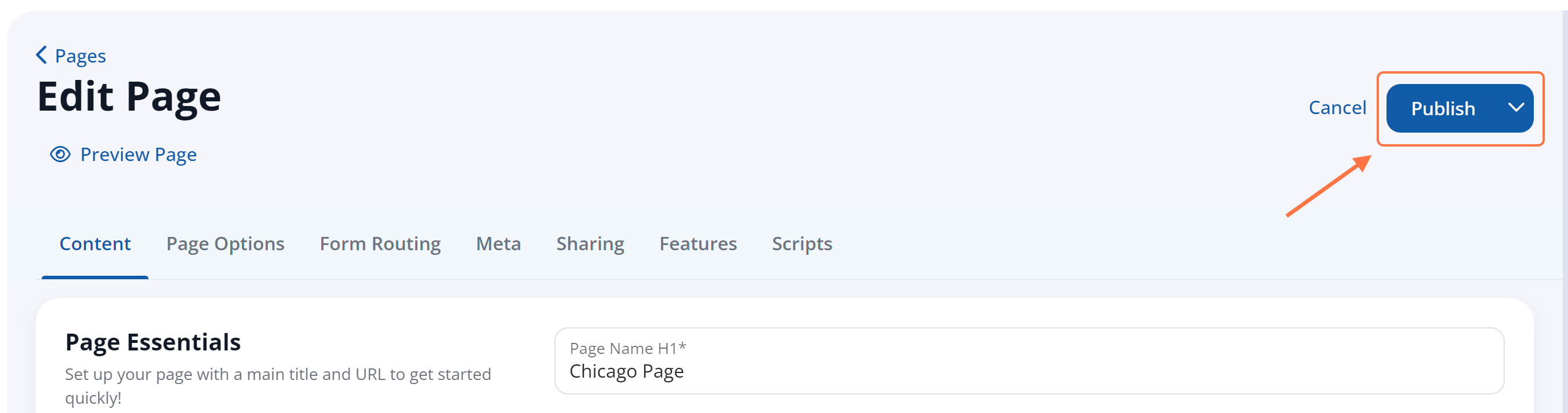
In addition to site pages, you can display offers on other locations throughout your site! Learn more in the resources below:
Are you a Spectrum Client Manager? Then you can also use page info to edit page offers in bulk, using the Offers field on the page import spreadsheet. (Link coming soon!)
