Whenever a customer submits a review on your website, the LISA platform will automatically notify your team. To create a new email template to be sent to your team (or to edit the existing template), follow the instructions below.
This article relates to the content of the email notification message that your team receives. If you want to change who on your team who gets notified of a review, then follow these instructions instead.
1. Go to Settings > Notifications > Email Templates
Log into your LISA admin and navigate to Settings > Notifications > Email Templates.
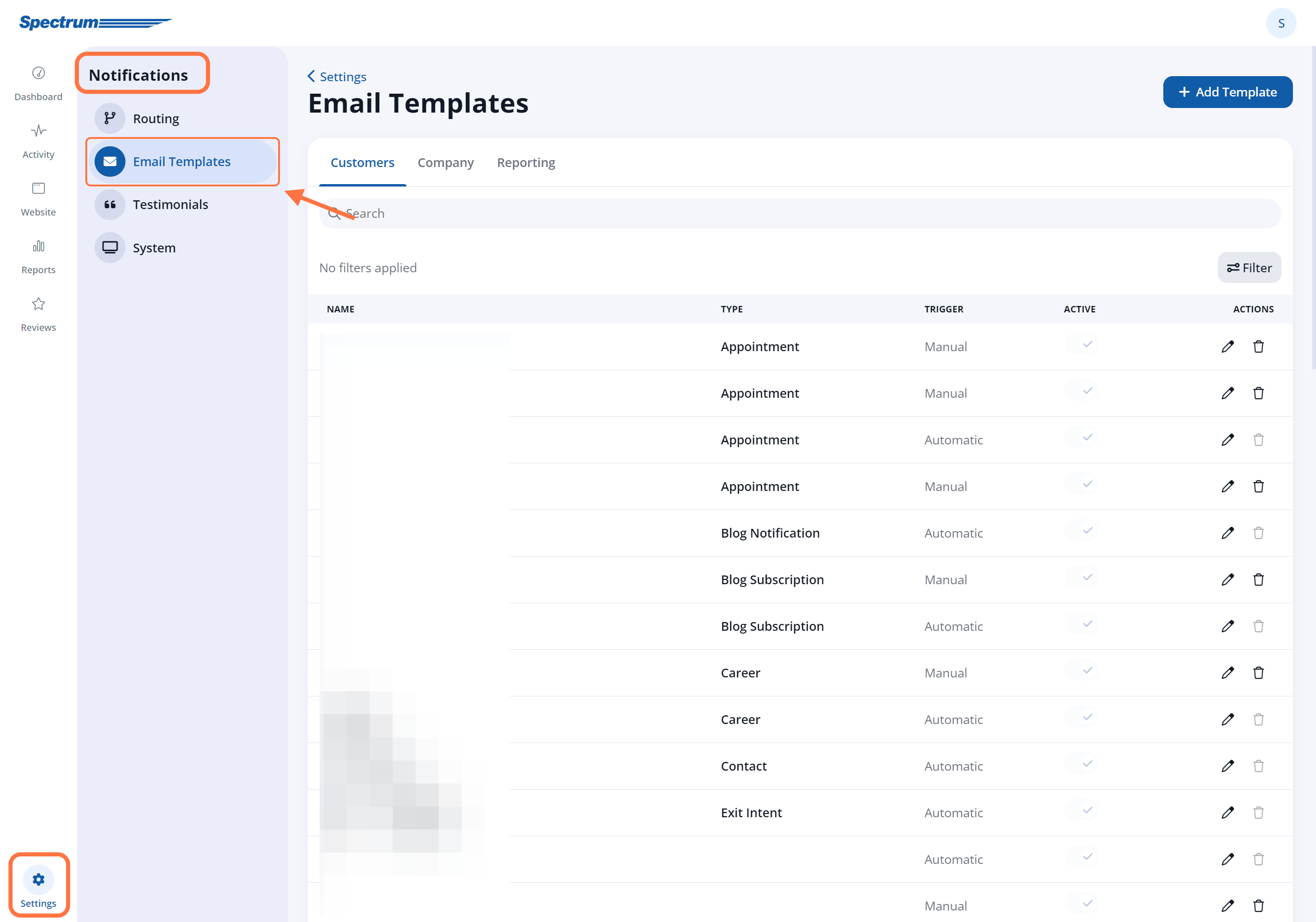
2. Click into the "Company" Tab
To make sure this template goes to your team members (rather than your customers), click into the "Company" tab at the top.
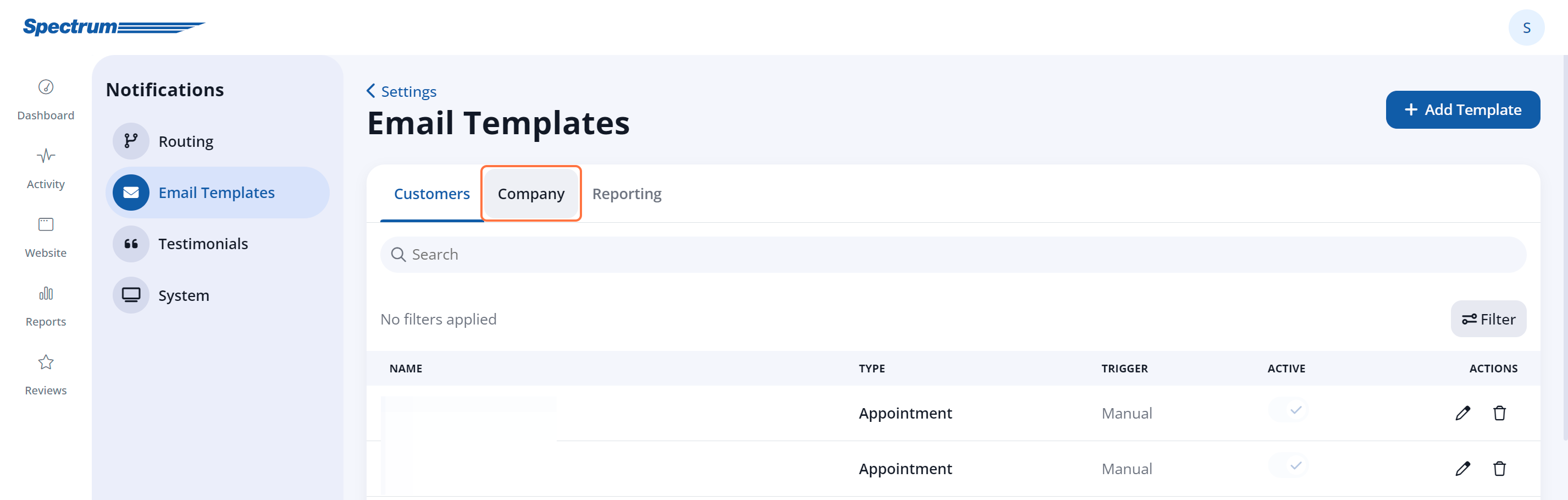
3. Click the + Add Template Button
Create a new company email template for reviews by clicking the + Add Template button in the upper right corner.
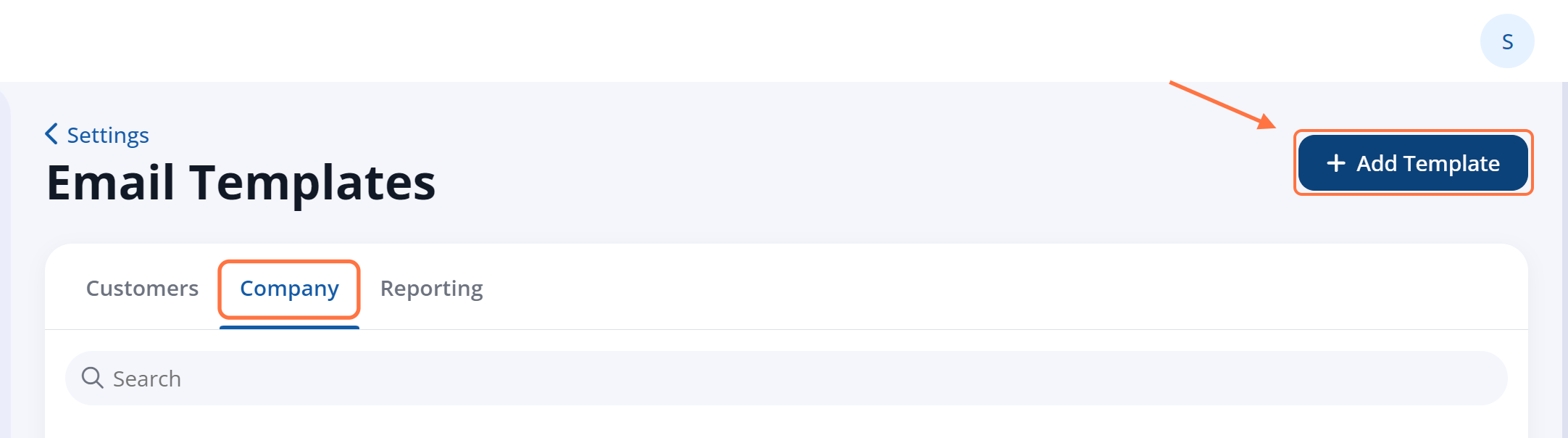
4. Fill Out Your Company Email Template Details
On the Email Template page, fill out the relevant details. (Follow along with our general instructions if you need more guidance on the fields on this page—link coming soon!)
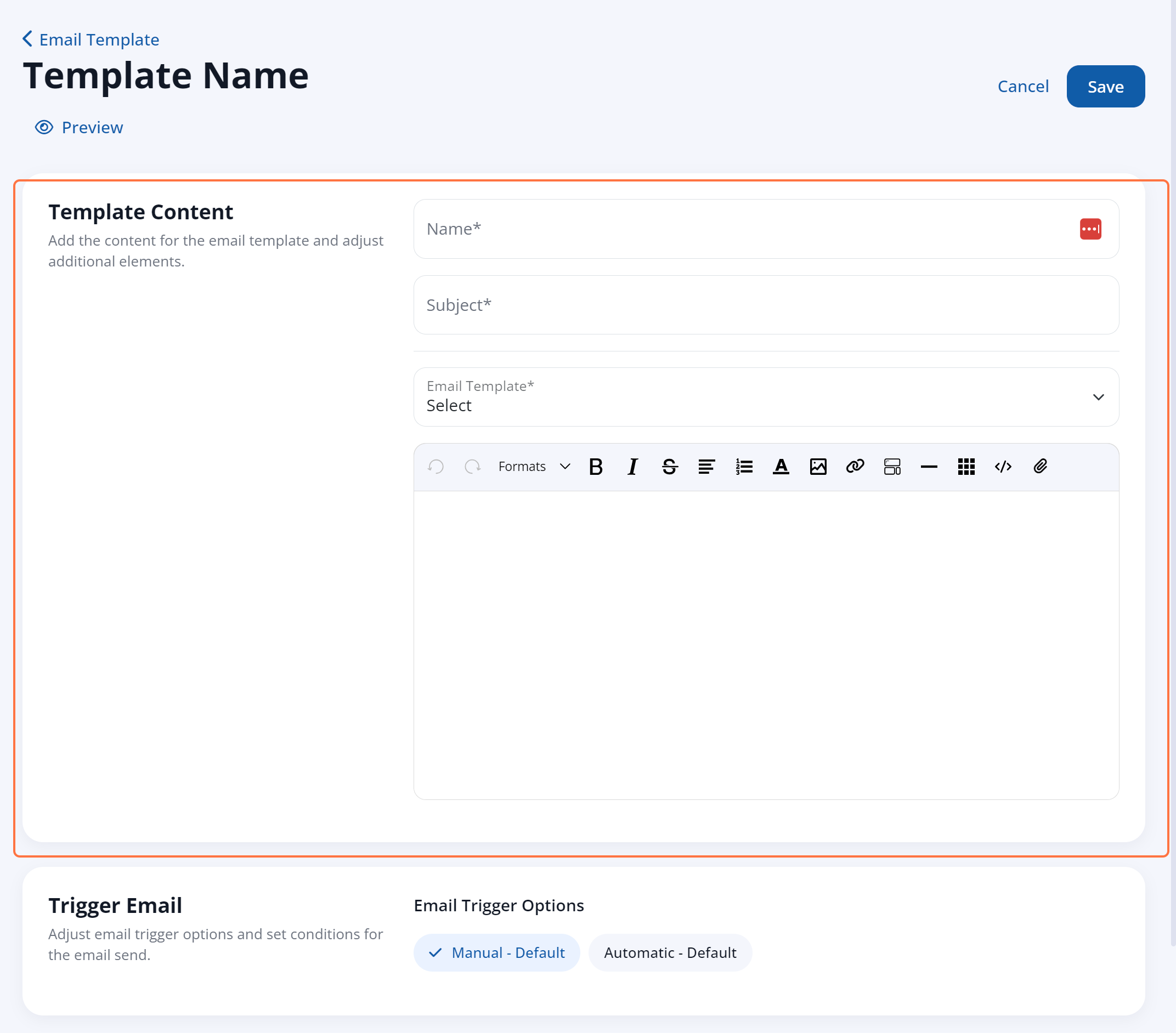
As shown above, the settings available to edit your company email template include:
- Name
- Subject
- Body
- Email template type*
- Add elements to email design
- Email trigger options**
- Reply to options
*The most important setting on this page is to choose "Reviews" in the dropdown menu for Email Template.
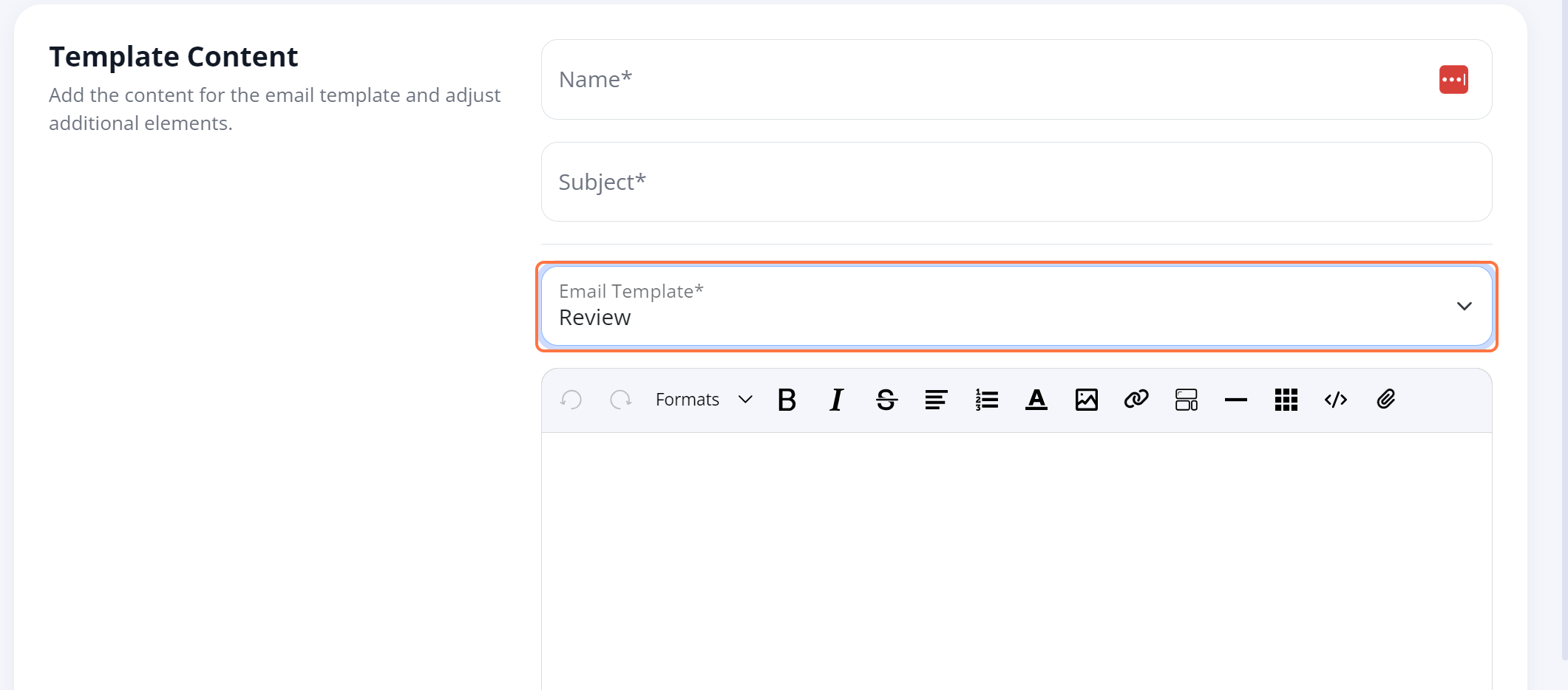
**For a standard "review received" email notification, you'll also want to select either "Automatic - Default" or "Automatic - Custom" under the field for Email Trigger Options. These settings will ensure that the email template is sent automatically to your team every time a customer submits a review. a customer submits a review.

By selecting "Automatic - Custom," you'll be able to add specific conditions to this email template, allowing you to create multiple company email templates for reviews and send different emails based on a review's star rating.
5. Save Your Changes
Once you've created or edited your company email template, simply click "Save" to save your changes.

Note: You can also edit the emails that are sent to the customer, both when you request a review via email and as a "thank you" after the customer submits a review. Learn how to edit these customer-facing email templates in the links below:
