If you're looking to boost reviews across all of your online platforms, you can take advantage of the LISA admin to help! By adjusting a review setting, you can automatically present a second (external) review request immediately after a customer leaves a review on your website.
This external review request will appear on the thank you page and will look similar to the one below.
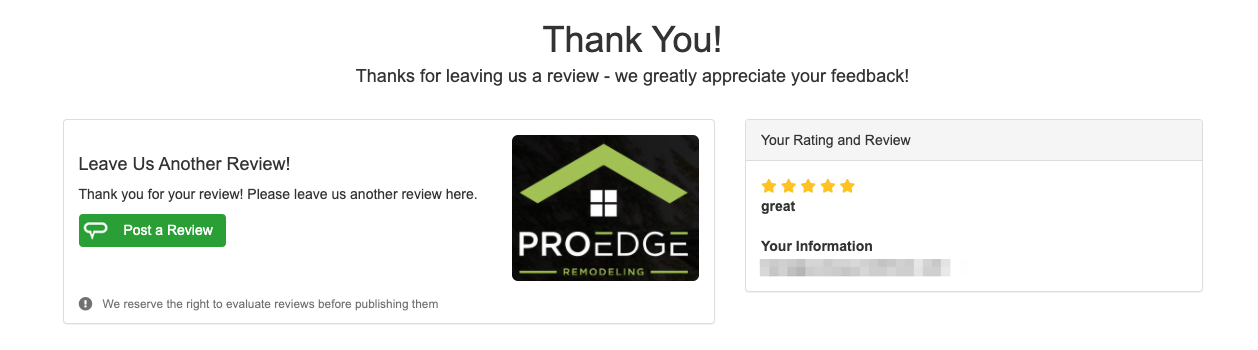
If you'd like to increase the chances of someone taking this additional step, consider offering an incentive like a gift card! Learn how to display an external review incentive.
To present a second review request without offering any kind of incentive, follow the instructions below.
1. Enable Review Feedback
Go to Reviews > Review Incentives. Click on the Settings link at the top.
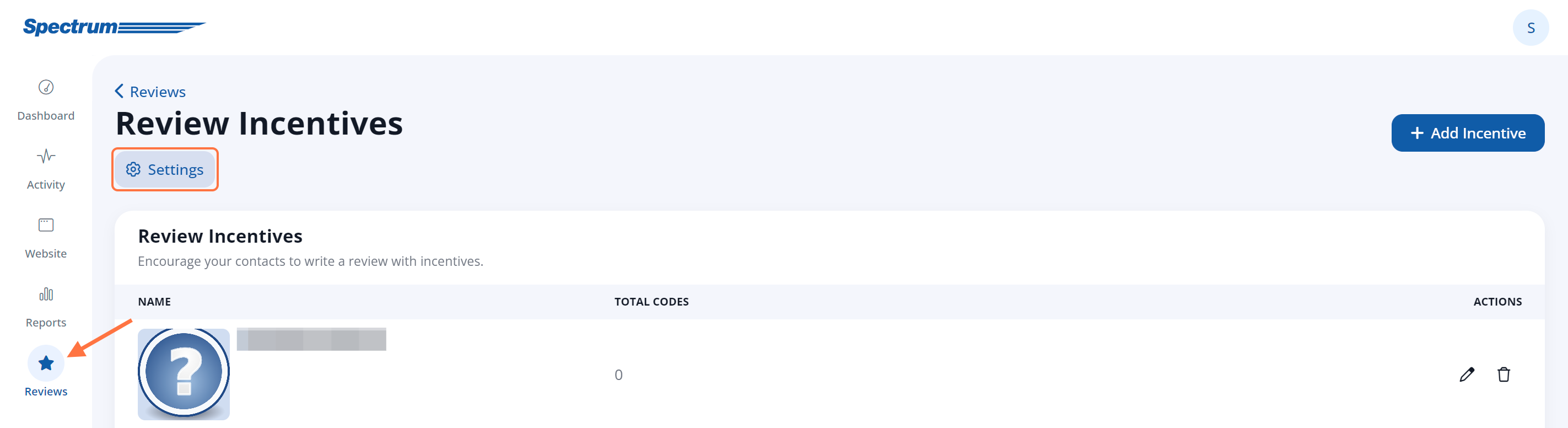
2. Check the Review Feedback Box
In the Incentive Requirements section of the Settings page, enable the Request Additional Feedback option.
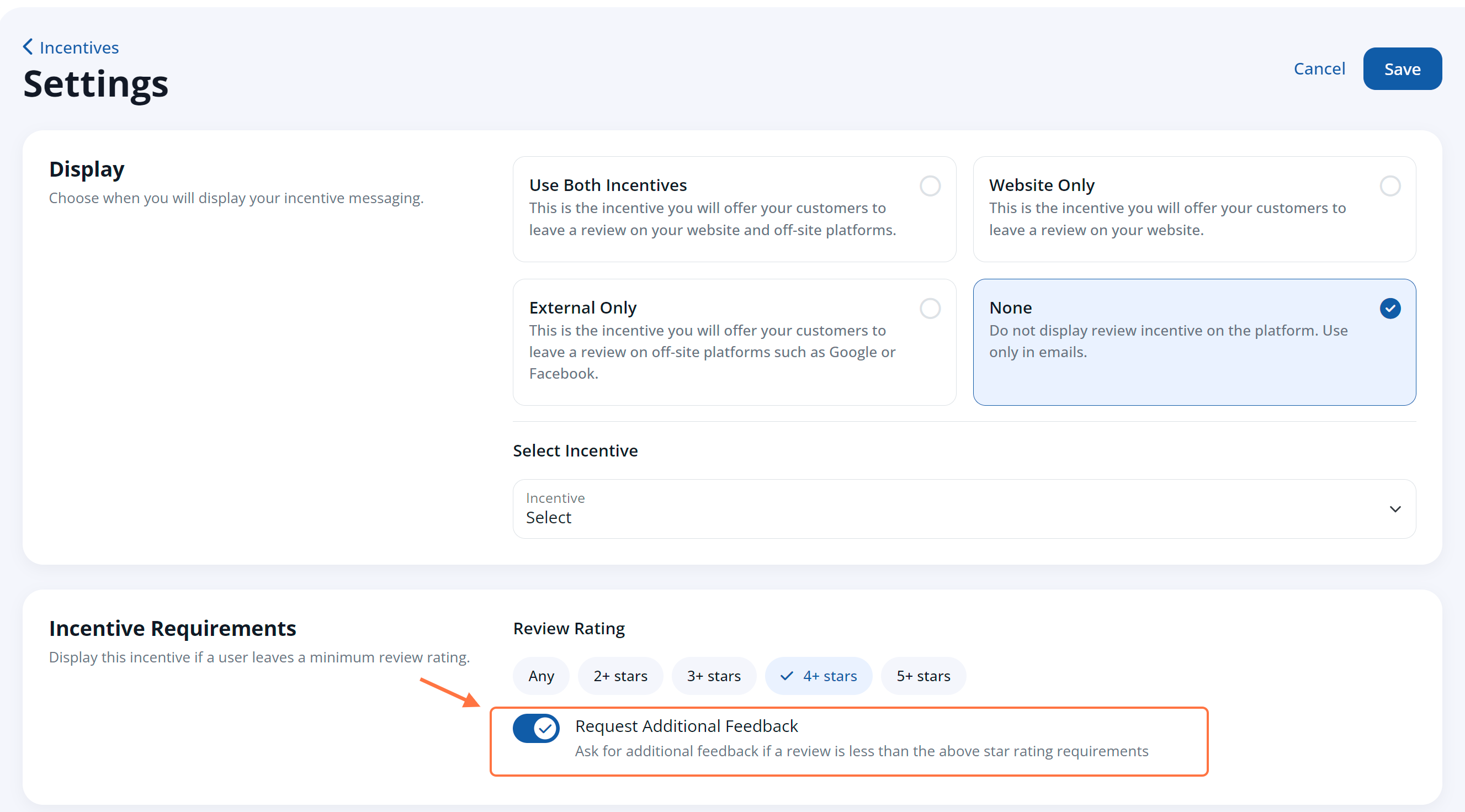
3. Choose Your Review Rating Requirements
Select None in the Display section, then select the number of stars required for the customer to be presented this additional external review request.
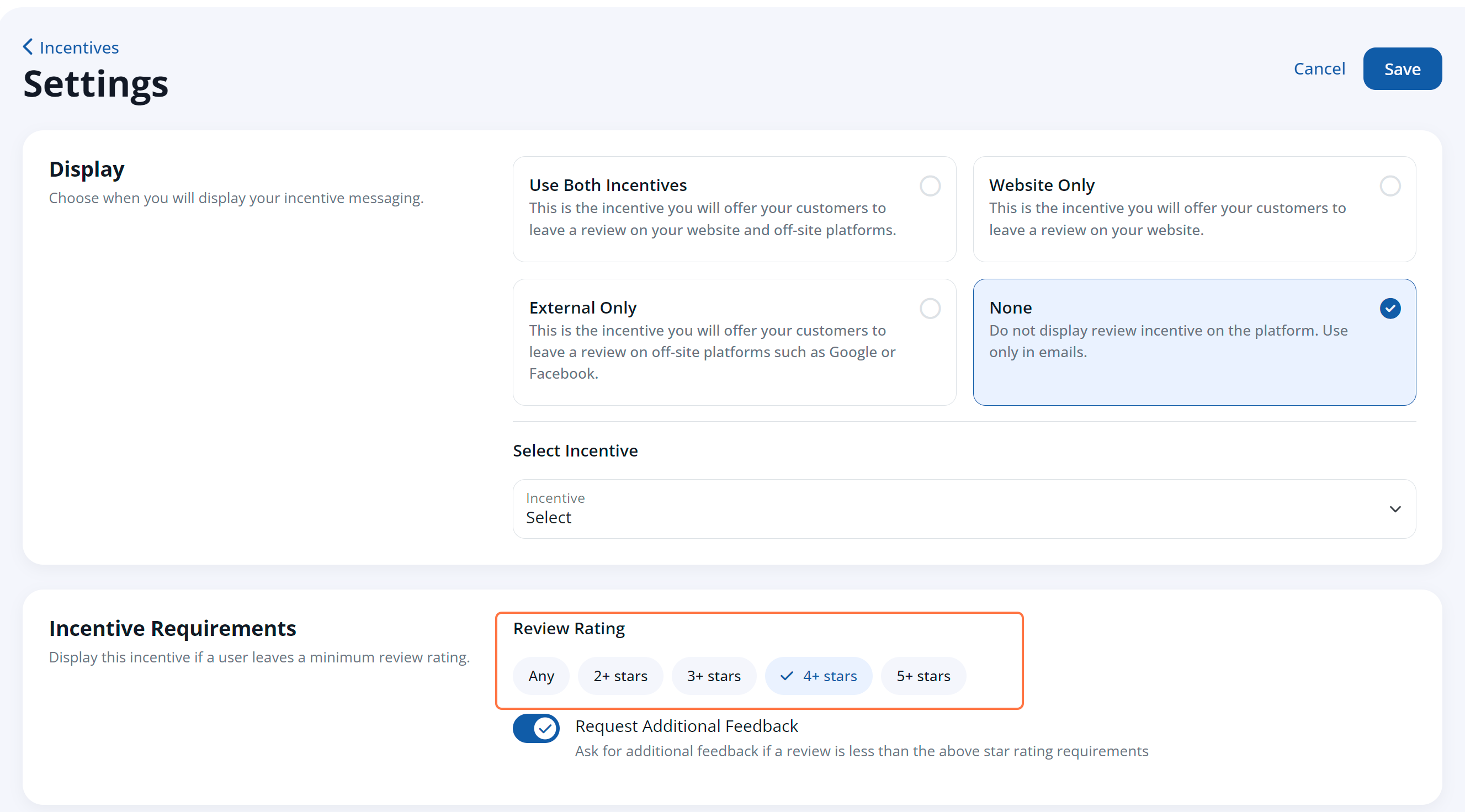
By setting the number of stars here, you're deciding which thank you page will be presented to which reviewers (and which automated emails are sent). For instance, choosing 4 stars will present the additional review request to only reviewers of 4 stars; all other reviewers would see a generic thank you page and a customer feedback form.
To save the settings, click Save at the top of the screen.
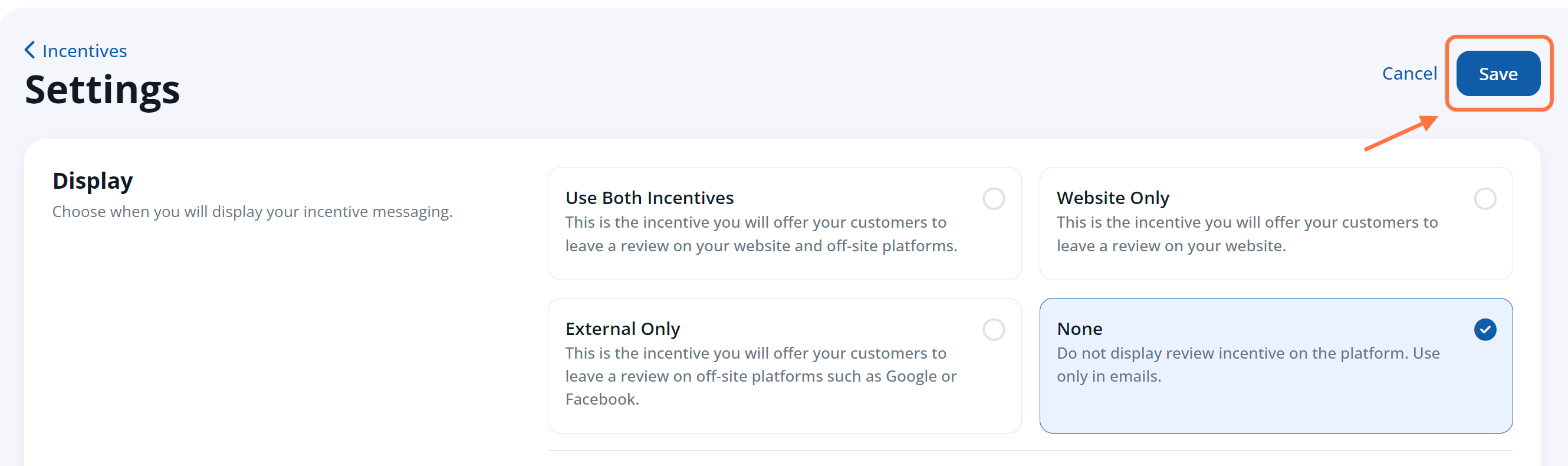
4. Set Up the Incentive Details
Click into any incentive, or create a new incentive from Reviews > Review Incentives. Use the fields on this page to set the details of the additional review request.
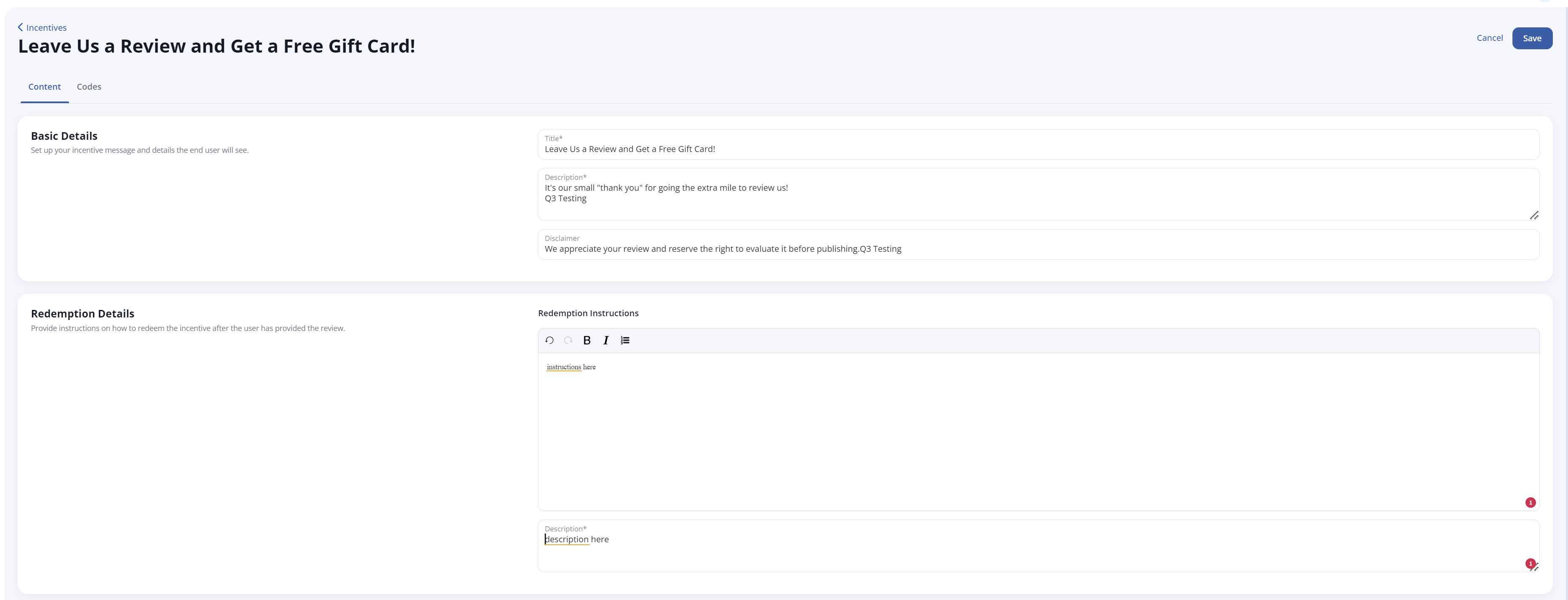
Use the labeled reference below to understand where each of these fields will be displayed.
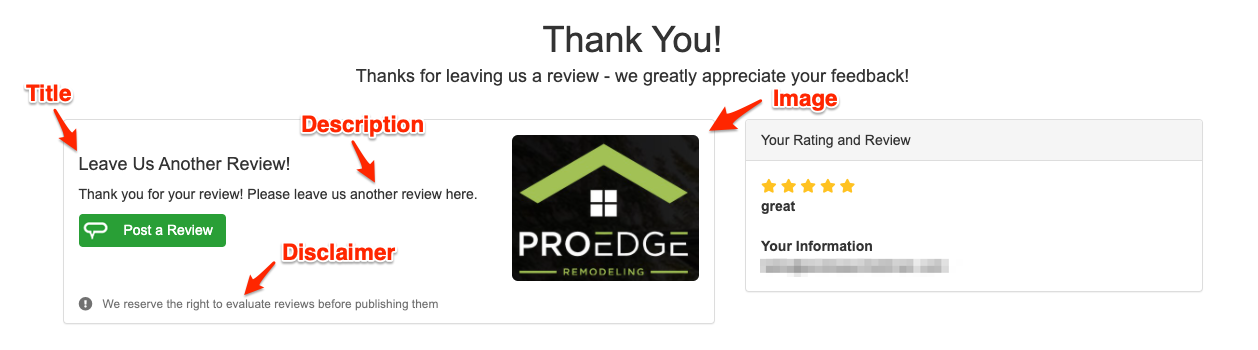
5. Save Your Changes
Once you've set up the details for the additional review request, click Save.

6. Test the Review
To make sure the review flow works as expected, we recommend navigating to your reviews page (/reviews) and leaving yourself a review based on whichever number of stars you set in step #3.
Reviews that meet your star requirement should be shown an external review request similar to the one below.
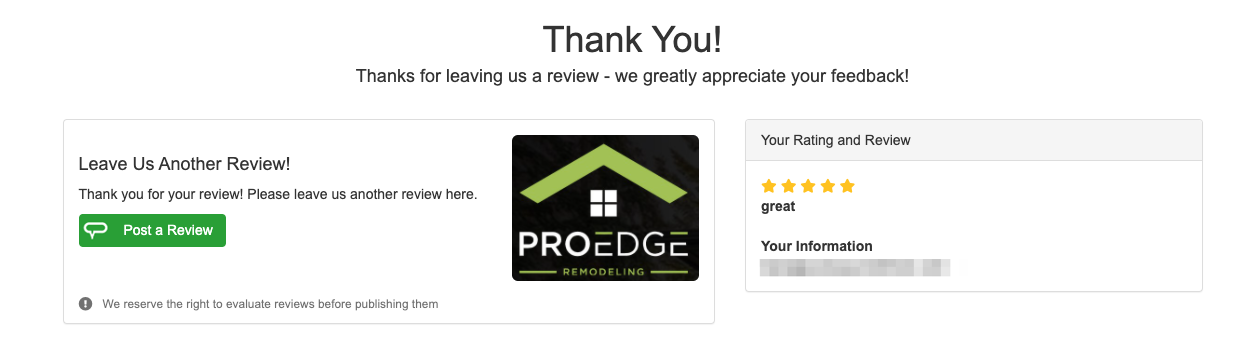
Reviews that do not should be shown a thank you page and feedback form similar to the one below.
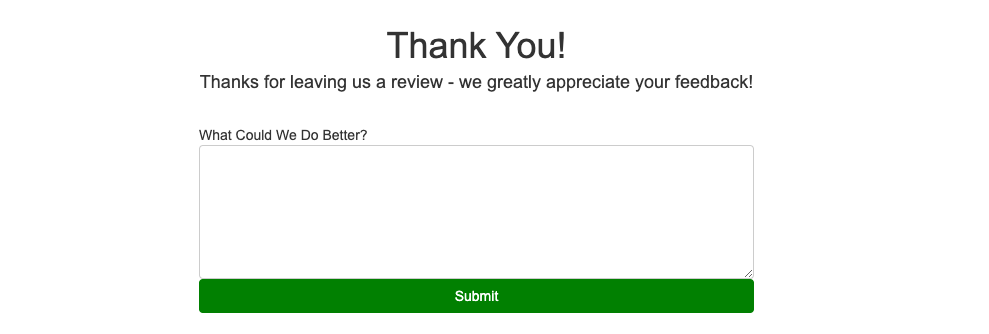
If you do not see the external review request as expected, please reach out to your Spectrum Client Manager or fill out a help ticket.
