When creating an offer in the LISA platform, you have many design, copy, and customization options to choose from. Available on the offer detail page (shown below), these settings allow you to tailor each individual offer to your specific audience and business goals.
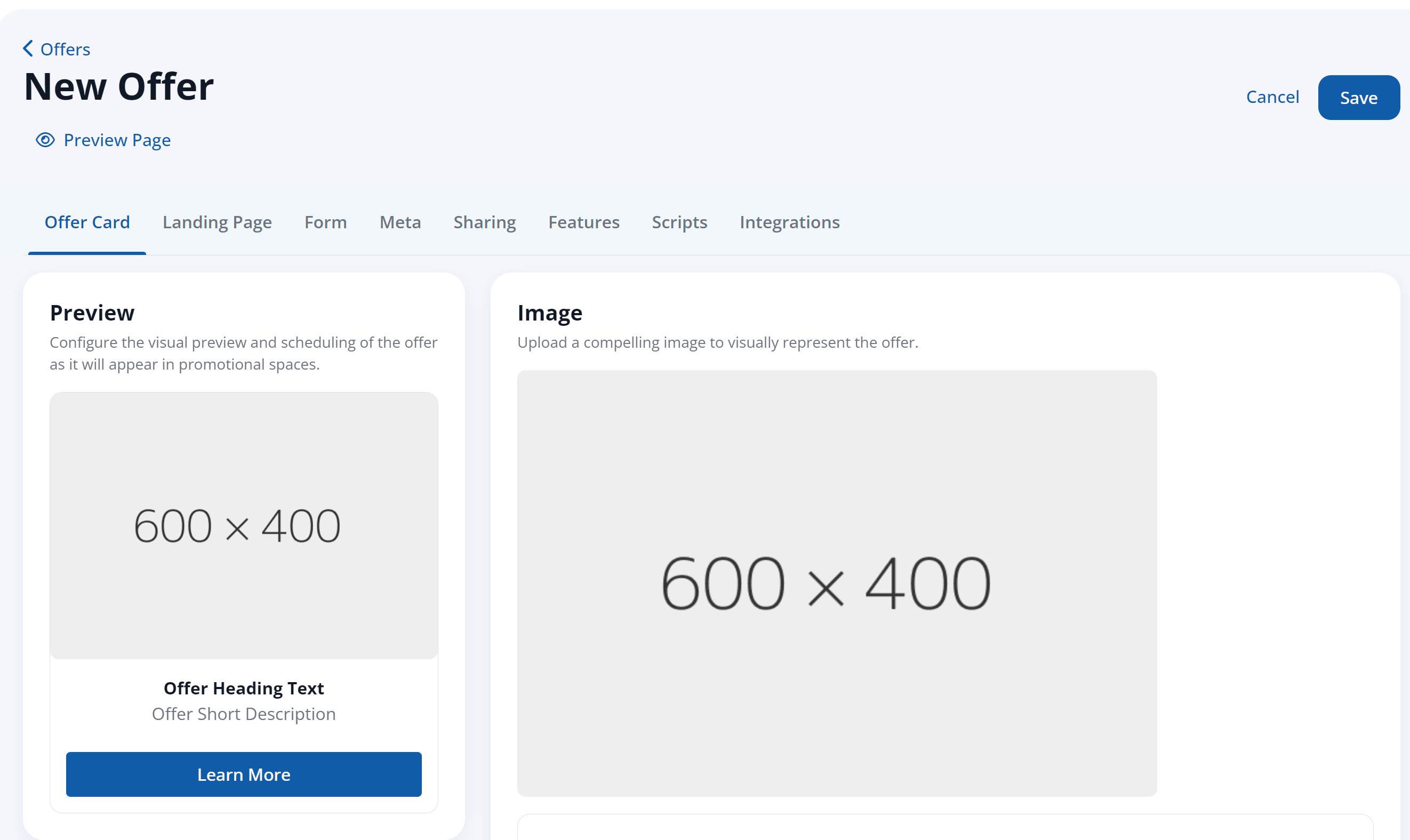
The offer detail page is accessible from your Offers dashboard under Website > Offers, either by creating a new offer or by clicking on an existing offer to edit it.
This article will explain the options available on the Offer detail page, section by section:
- Offer
- Offer Landing Page Options
- Form Options
- Integration
- Scripts
- Meta Info
- Disable/Enable Features
Offer
The first tab, titled Offer Card, has to do with the content of your offer, which will appear on both the card format and the full-sized offer page.
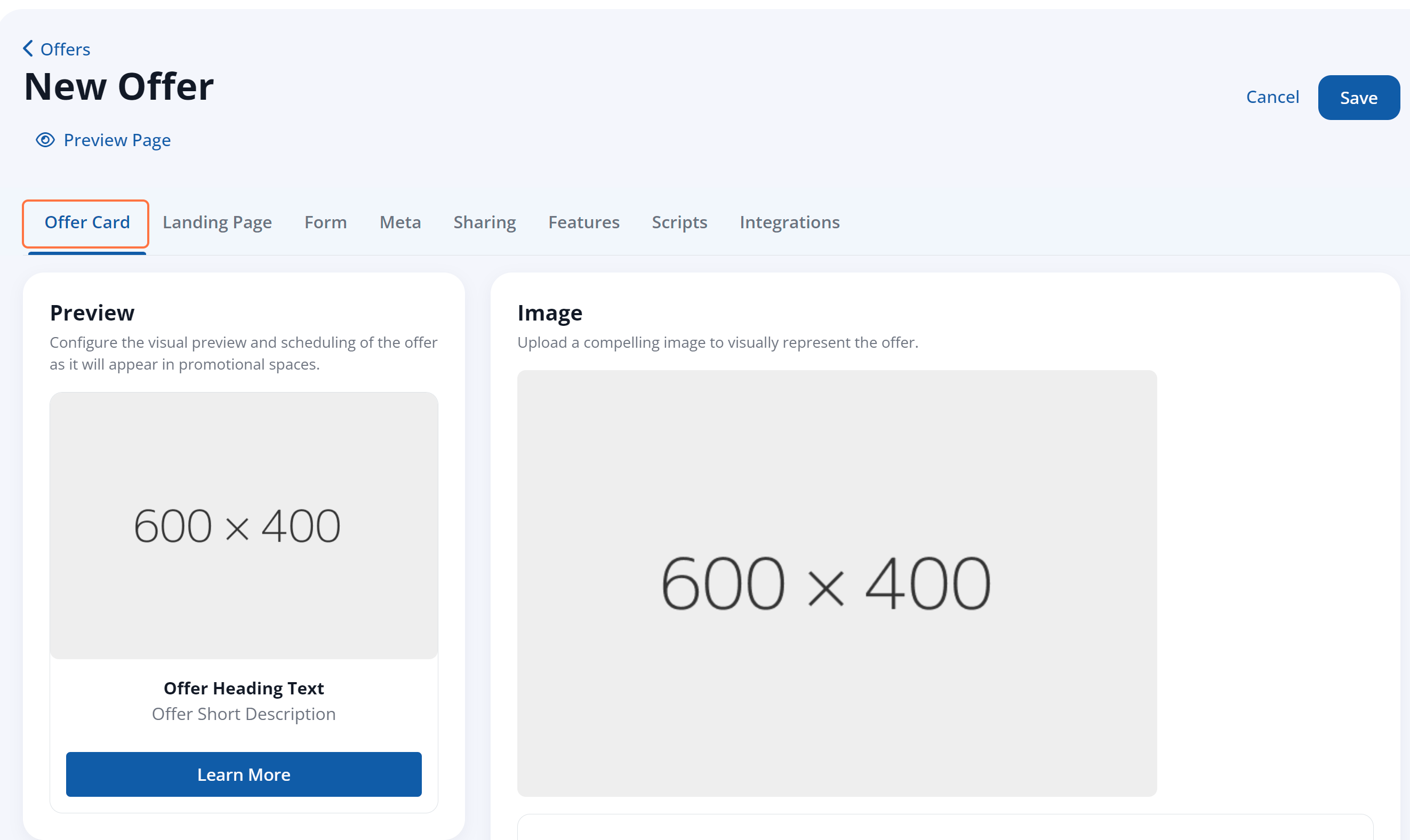
A preview of the card format is provided on the left and will update in real time as you complete the offer details described below. For more context, check out this article on where offer cards can be displayed.
As you can see in the screenshot above, you can set the following details for your offer or sweepstakes:
- Offer Image: Choose an image that relates to this specific offer. If you don't have high-quality imagery, our designers can create custom images for you!
- Image Alt Text: Alt text is used by screen readers and search engines to understand an image. Use a short phrase that makes sense to a human reader and do not stuff the text with keywords.
- Offer Heading
- Short Description
- Offer Button Text
- Offer URL: Choose between an offer landing page (published on your website) and external URL. (Note that if you enter an external URL, further editing options will be removed.)
- Offer Expires: Add an expiration date so that your offer is automatically removed from your website at a certain date (and to add a great sense of urgency for customers!).
- Urgency Date: Enter an optional urgency date, which will display just below the short description and encourage visitors to take action before it's too late. (Link coming soon for more information!)
- Schedule Date: Add a scheduled date to have your offer automatically post on your website at a certain date.
Landing Page
Next, you'll see a tab dedicated to the offer's landing page. Here, you'll first select your preferred Landing Page Type: a standard offer page or a sweepstakes-style landing page.
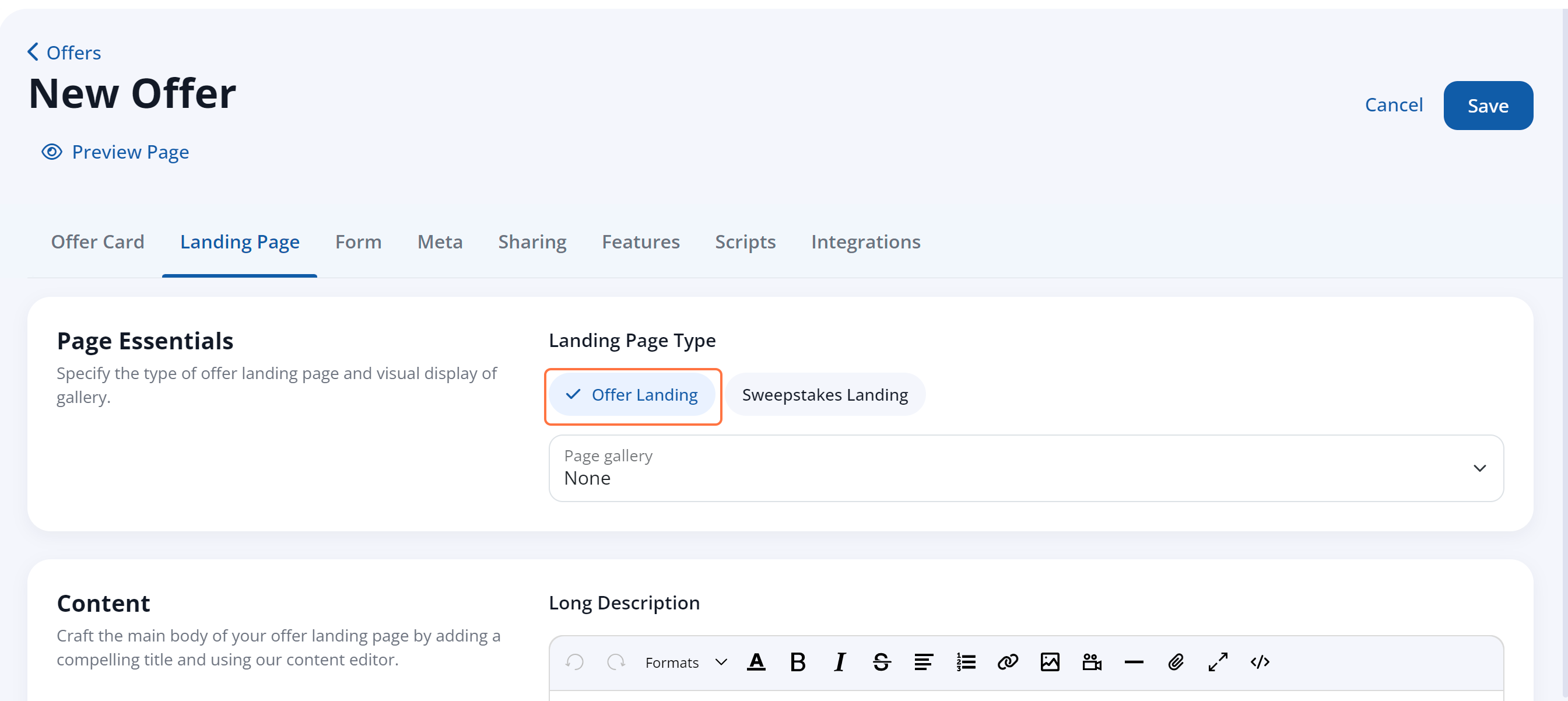
These two landing pages look very different, so be sure to consider which one is best for your offer. You can view examples of the two landing page styles here.
The rest of the fields within this section will differ based on which landing page you've chosen. For a standard offer, these fields include:
- Page Gallery
- Long Description
- Terms & Conditions
See which fields differ for a sweepstakes landing page in our article on the special landing page options for a sweepstakes.
Form
Next is the Form section. The first and most important setting here is to choose between the two form types available: Offer Form or Quote Form.
Depending on the option you choose, there will be fields for:
- Quote Form Product
- Form Heading
- Button Text
- Terms Checkbox
The form type you choose will dictate how leads from this offer are sourced and which email templates can be utilized.
Meta
The Meta section is next in creating your offer. Here you add the below fields:
- Title Tag
- Keywords
- Meta Description
Sharing
The Sharing section of the offer is where you will input the setting for social media sharing. This includes:
- The Title of the social media card
- Description for the social media card
- Images that you want included for the offer
As you update these fields, you will see a preview of your social media offer card update in real time in the left side of the display.
Features
The Features section is where you will decide whether you want to display the offer card on the website. You can toggle this on and off in this section.
Scripts
Within the Scripts section, you'll be able to add and manage scripts for the offer page. Scripts that can be edited within this section include:
- Header Scripts
- Footer Scripts
- Global Scripts
Integrations
If you'd like to set up a secific integration for the offer, this can be done in the Integrations section of hte New Offer display. Here you can add:
- PSAI Source Name
- PSAI PPC Source Name
This will ensure that the data flows into the correct location within your connected CRM.
