Each page of your LISA platform can be edited and customized in nearly every way. The options may vary slightly from page to page, but they'll always be presented to you in tabbed sections (as shown below).
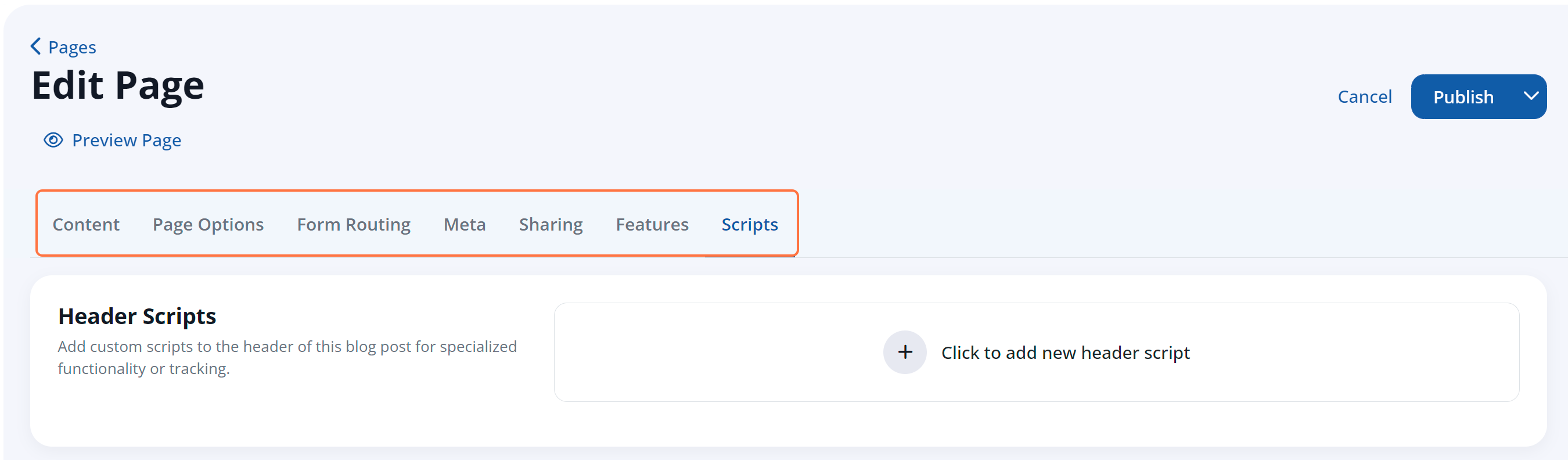
This article will explain each of these page options in detail and will provide more information as needed. Scroll down to learn more, or click within the list below to jump to the section in question:
If you aren't familiar with Website > Pages, start with our overview of Pages or learn how to add a new page to your site. Keep in mind that you must have the Content Manager role to access Pages.
Content Tab
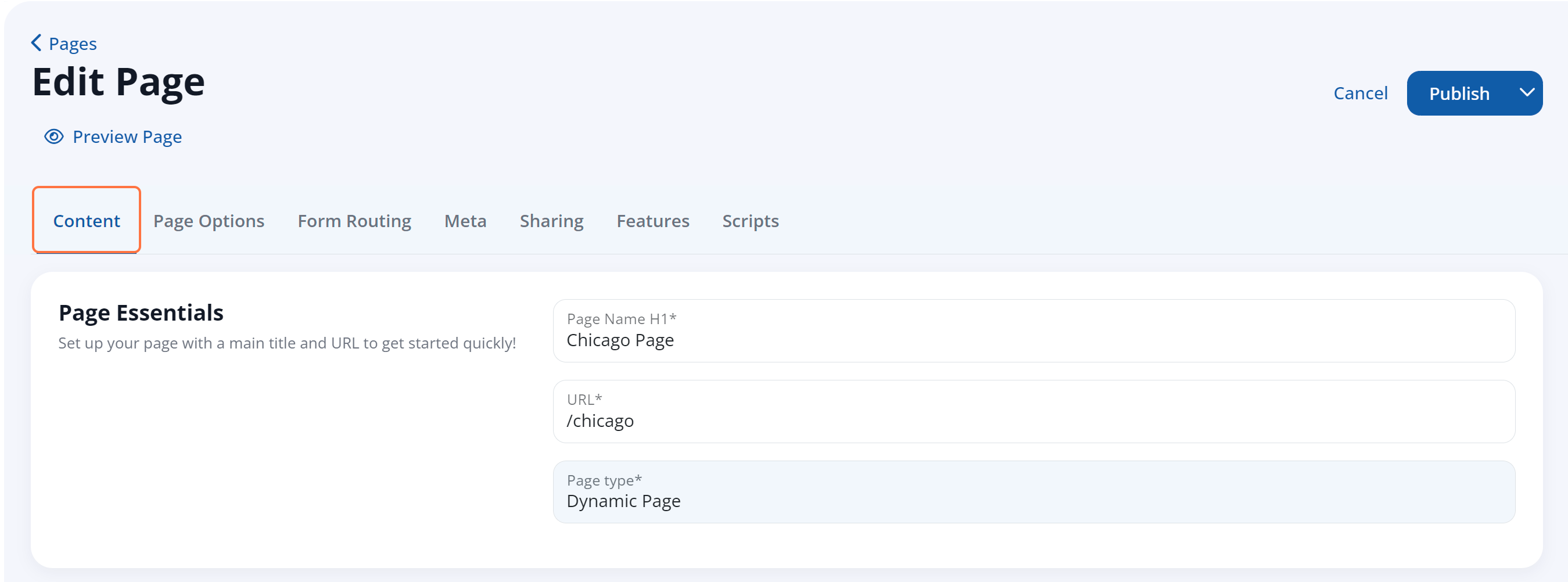
The Content tab of the Edit Page display allows you to control:
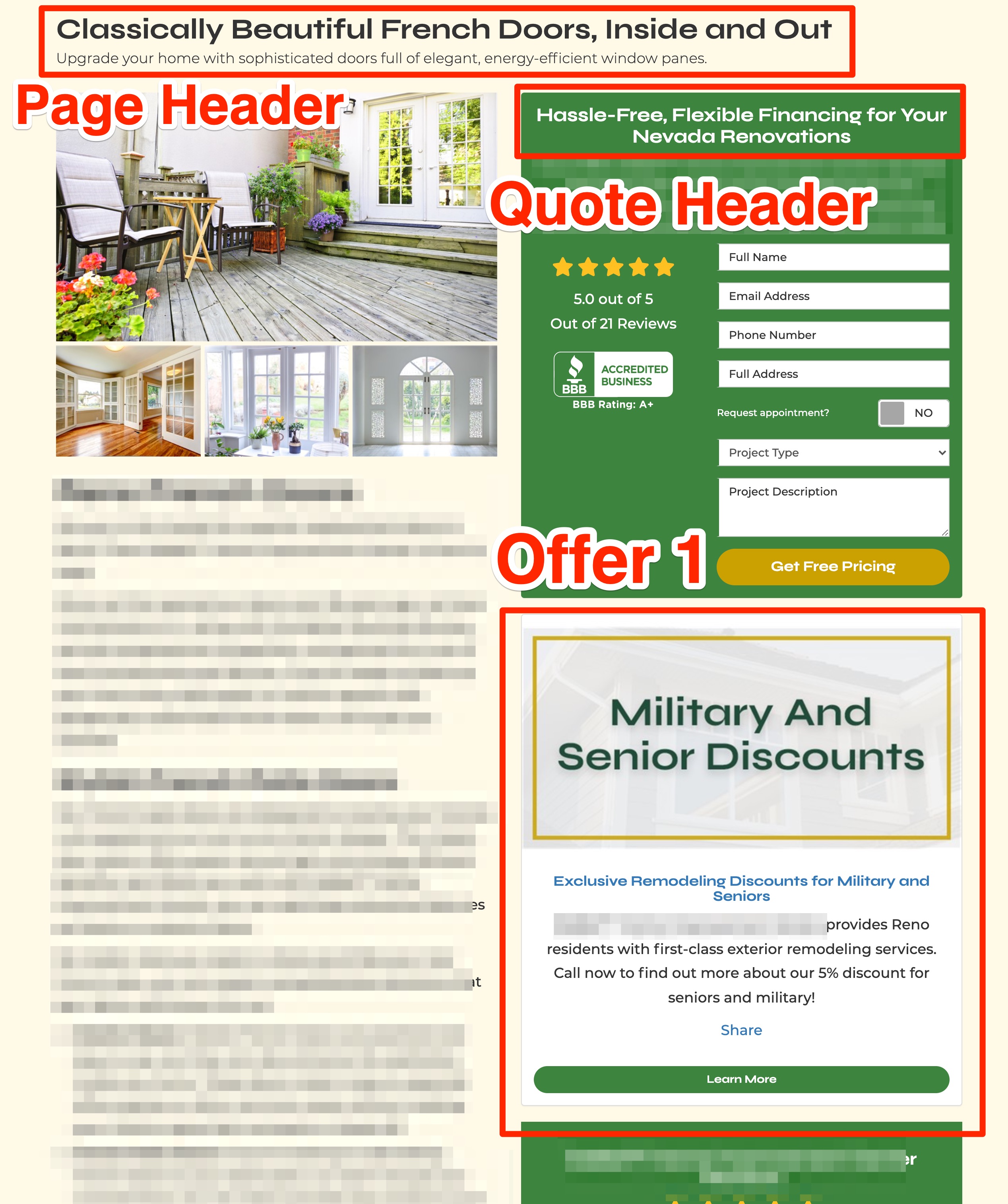
Page Options Tab
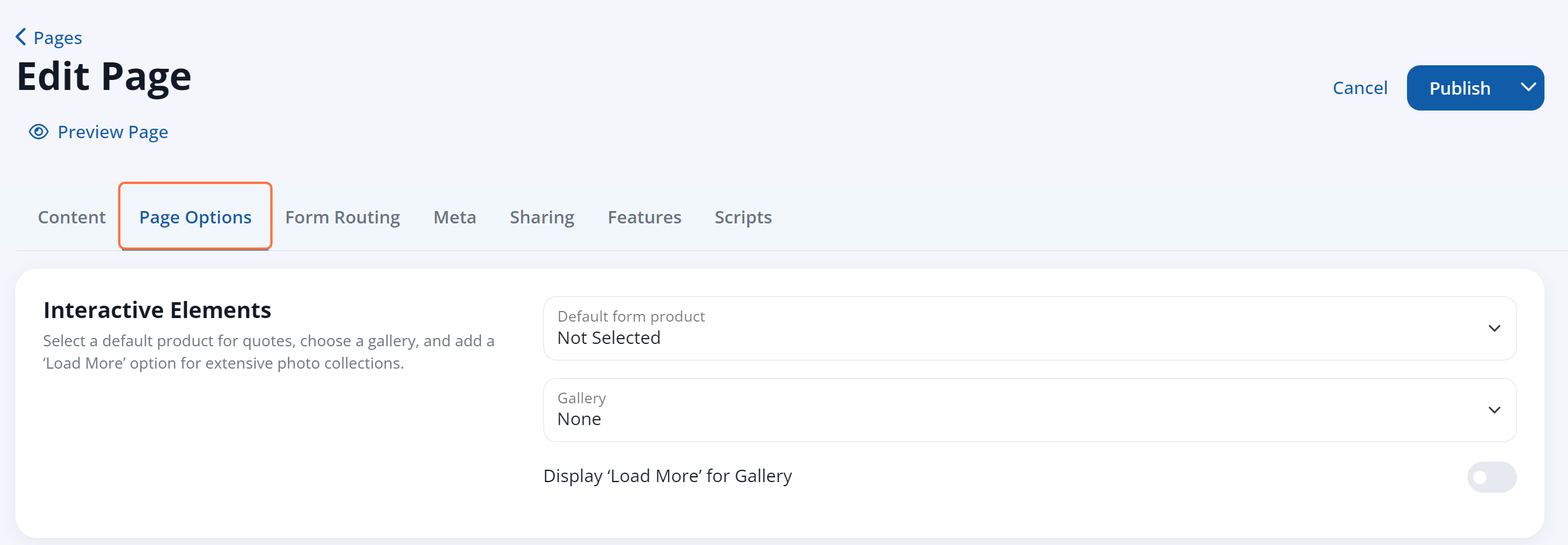
The Page Options tab allows you to set additional details for this page, all of which are optional. These settings include the following:
- Page Name H1: This title will appear in the Pages list within the LISA admin and at the top of the page from the frontend of your website. The H1 is most important for SEO ranking, and it should contain the main page keyword.
- URL
- Page Content: This is the main text of your page.
- Page Layout: The most common page template is _D_2ColumnWidth. Other templates are used for specialized cases and may require input from a Spectrum designer.
- Offers & Messages: This section allows you to customize the page headers and the quote form that will display on the page.
- Interactive Elements: Choose the default quote form product, and select the gallery that will appear on the page.
- Custom Page Options: Set navigation for the page, and choose to display FAQs, reviews, blogs, or survey ratings.
Form Routing Tab
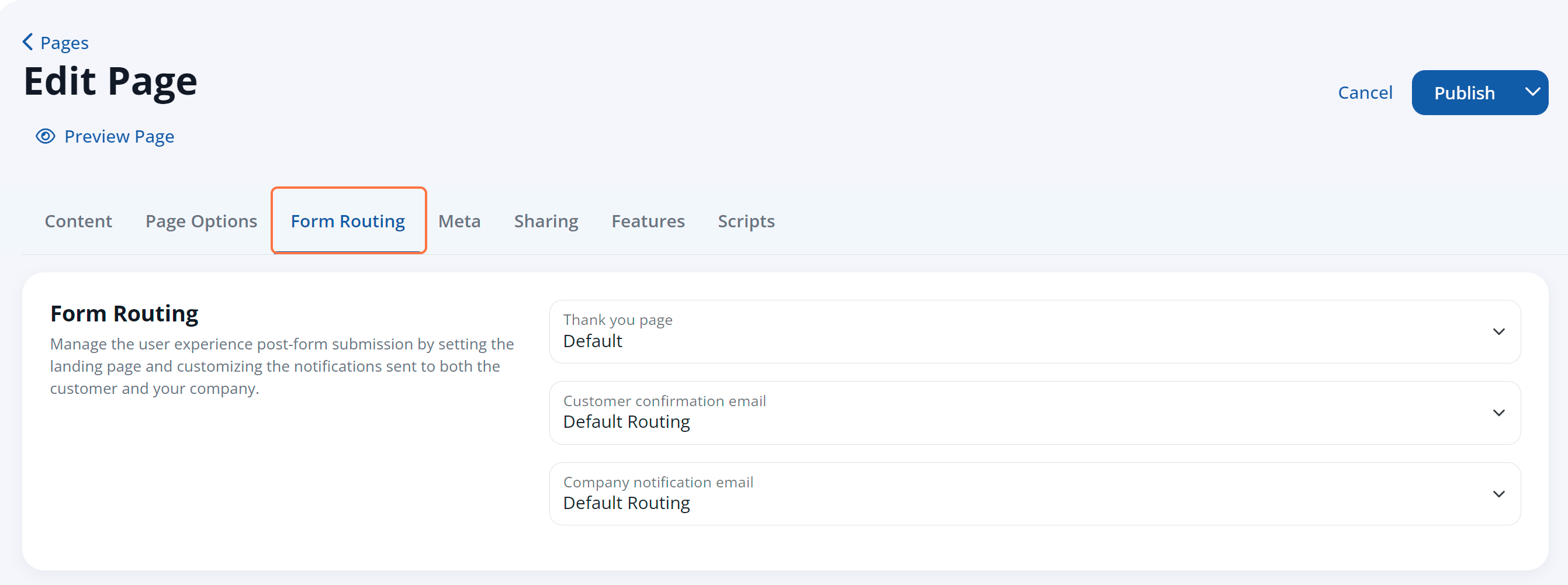
The Form Routing section controls what happens after a customer submits the quote form presented on this page, including:
- Thank You Page: Choose whether you'd like to direct the customer to the default landing page or to a custom thank you page from the dropdown menu. (See examples of these thank you pages here.)
- Customer Confirmation Email: Choose the email notification you'd like to send to this customer automatically. (Note that in the dropdown menu, you will be able to choose any customer email template that is the "quote" type and is set to the "manual" email trigger option.)
- Company Notification Email: Choose the email notification you'd like to send to your team automatically. (Note that in the dropdown menu, you will be able to choose any company email template that is the "quote" type and is set to the "manual" email trigger option.)
For both types of email notification, selecting any notification from the dropdown menu will override the default quote form notification settings. If you would instead like to change the default, you can edit the quote form email template (under Notifications > Email Templates).
Meta Tab
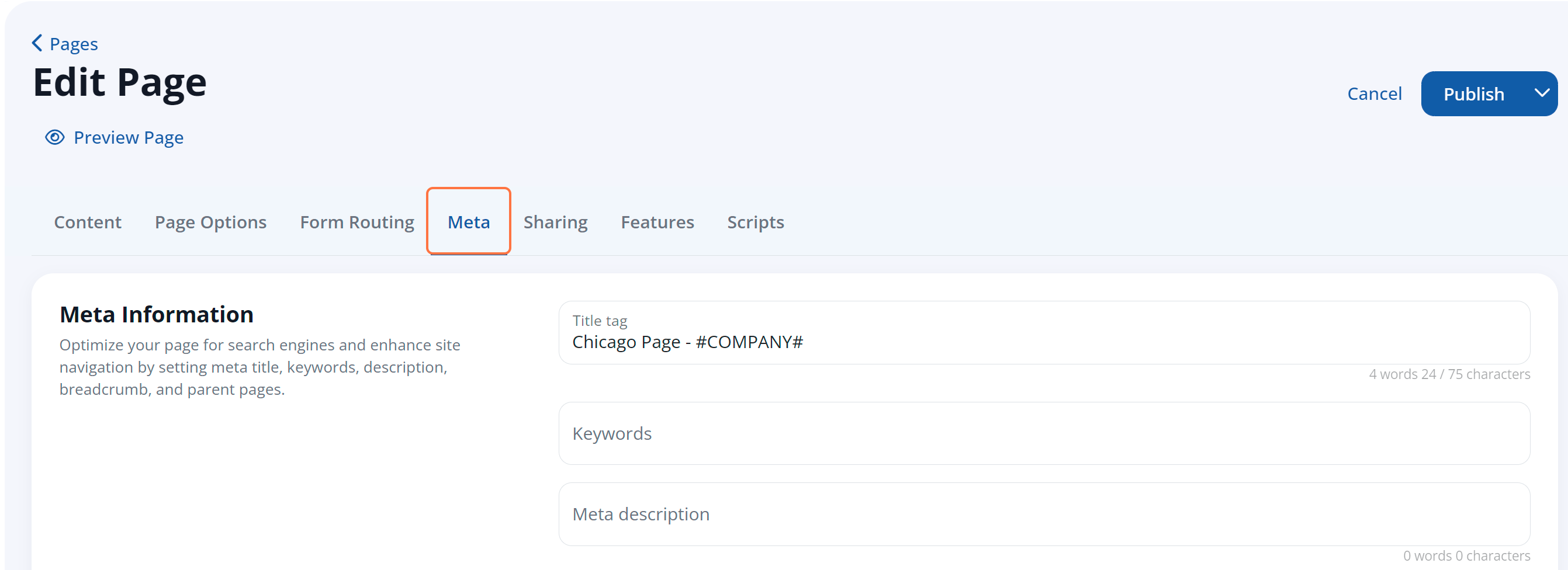
The Meta tab allows you to control the page's meta information, most of which is not visible to the website visitor but is used by search engines to understand the content of a page (and rank it in search results). These fields include:
- Title Tag
- Meta Keywords
- Meta Description
- Breadcrumb Text
Sharing Tab
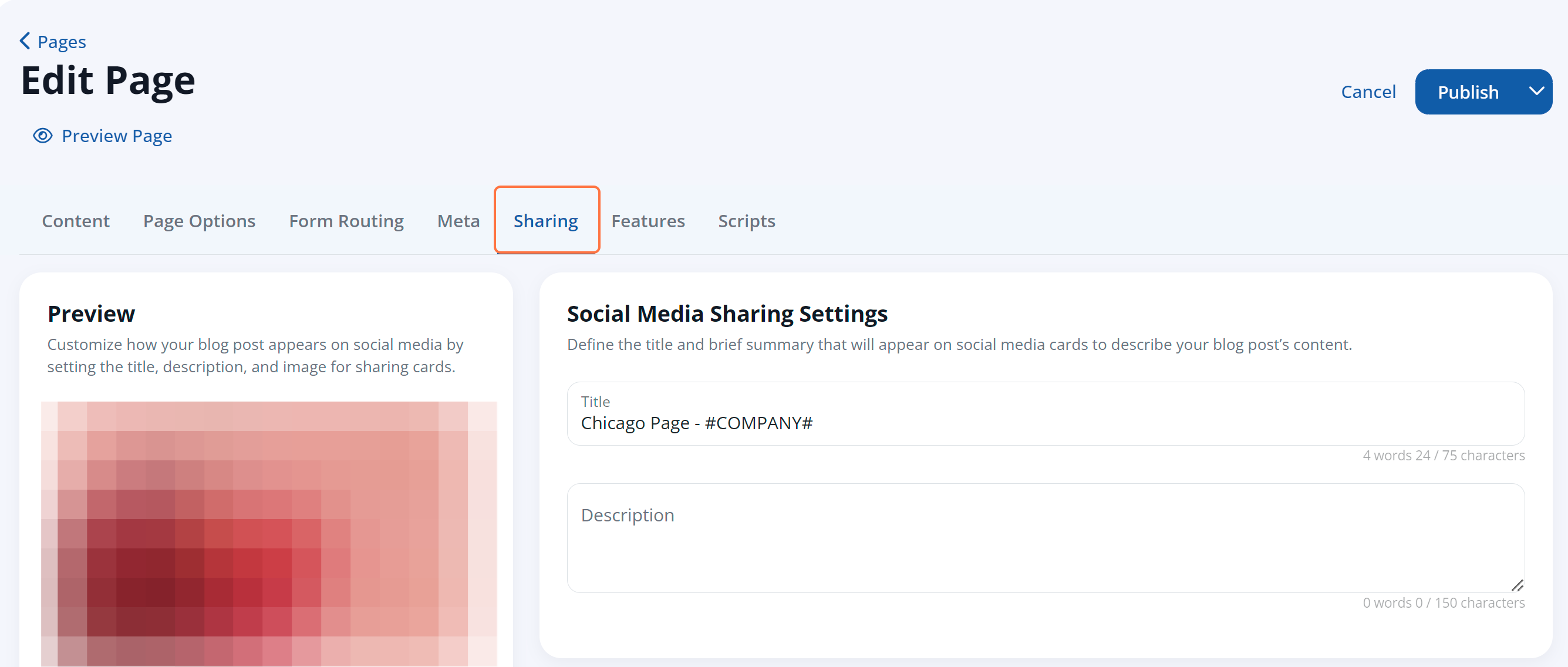
The Sharing tab allows you to manage social media sharing settings and display for the page. This includes:
- Preview of how the page will appear on social media
- Social Media Sharing Settings that include the title and description to appear on social media cards
- Social Media Card Image
Features
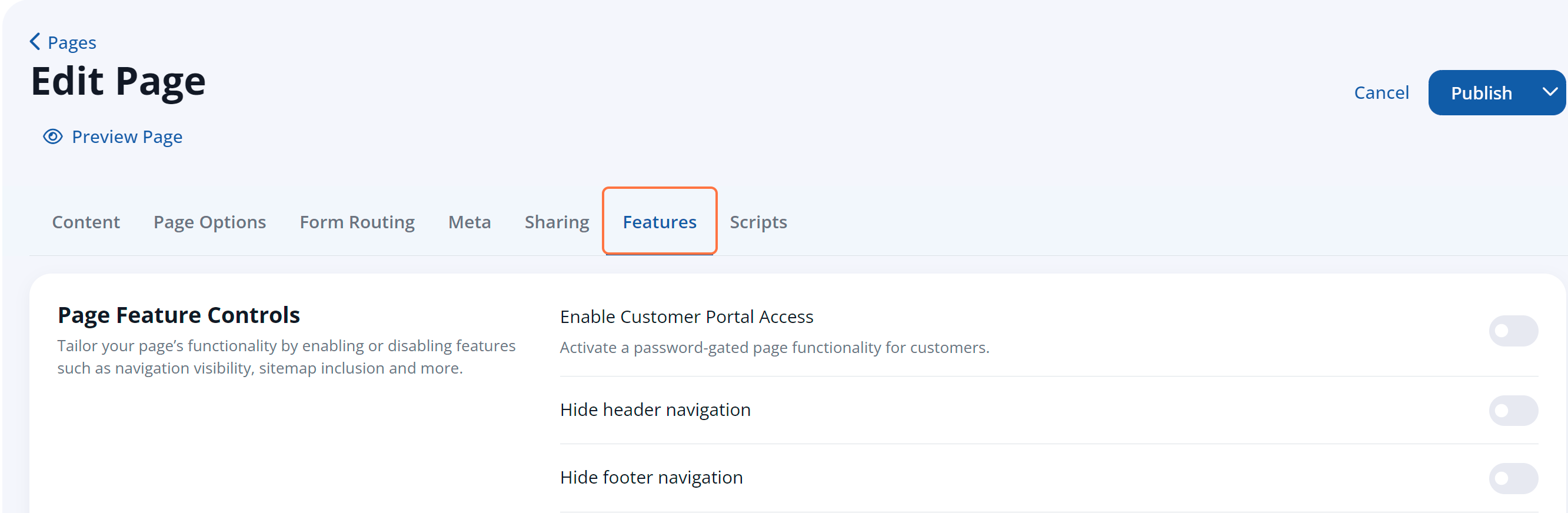
The Features tab provides additional options for this page:
- Enable Customer Portal Access: This toggle should be enabled if you only want the page to appear on the password-protected Customer Portal.
- Hide Header Navigation: Hiding the header navigation will remove the main navigation bar from the page. Your logo, phone number, and call-to-action button will still be displayed.
- Hide Footer Navigation: Hiding the footer will remove the footer from this page, which often includes your company name and address as well as links.
- Include on Site-Map: This option is enabled by default, but you can disable it to remove it from the site map. (A page not listed on the site map and not included in navigation menus is essentially "hidden" and will only be accessible by direct link.)
- Disable Exit Intent: Enable this option to turn off exit intent on this page.
- Disable Visual Quoter Prompt: Enabling this disables the prompt for Visual Quoter.
- Disable Exit Intent: Enabling this option removes the exit intent from showing on the page.
Scripts
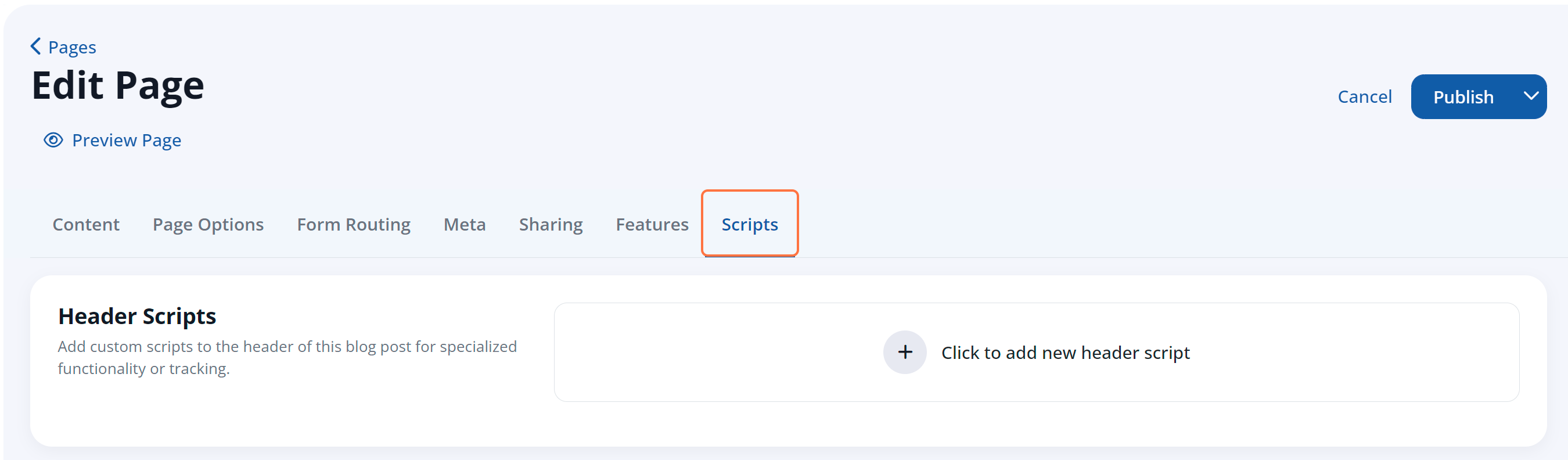
Scripts are used to add additional functionality to a page. Within the scripts section, you'll see that available scripts are divided into three main sections:
- Header Scripts are specific to this individual page. Click the button to add a new script to the header of the page.
- Footer Scripts are specific to this individual page. Click the button to add a new script to the footer of the page.
- Global Scripts shows all global scripts (affects all pages on the site) and allows you to enable/disable global header, footer, and lazy load scripts as needed.
To learn more about scripts and when you might use them, please refer to our overview of scripts. (Link coming soon!)
