When creating a new survey, you have two options for publishing it:
- You can make it active right away, publishing it live as soon as you save it.
- You can set it to test mode, allowing your team to test it before publishing it live.
Test mode is a great way to double-check your survey and ensure that the questions are clear, well written, and free from typos before publishing it.
Although you can make edits to a live survey, the editing options are more limited—so we do recommend using test mode first.
How Do I Turn on Test Mode?
Setting a survey to test mode is as easy as disabling the Create landing page for survey option on the Survey Settings tab. Please note that you can only set a survey to test mode when you first create it; active/published surveys cannot be switched back to test mode.
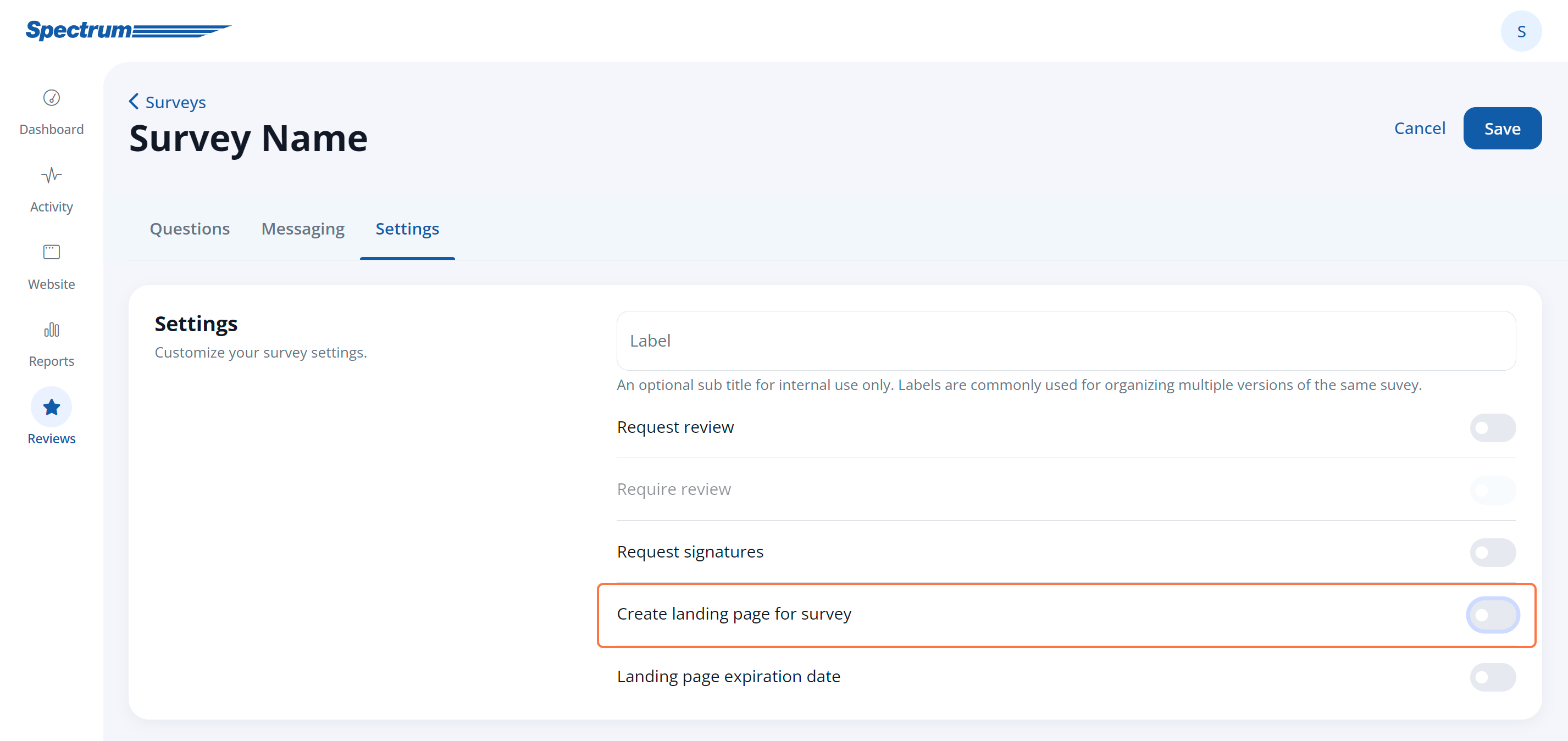
Find out where to set a survey to test mode (link coming soon!), or start with our article on creating a new survey.
How Can My Team Test the Survey?
Once your survey is in test mode, you'll click the action menu on the survey row, then click on the View icon from your surveys dashboard. This will open a test view of the survey, and you can then share the URL with your staff.
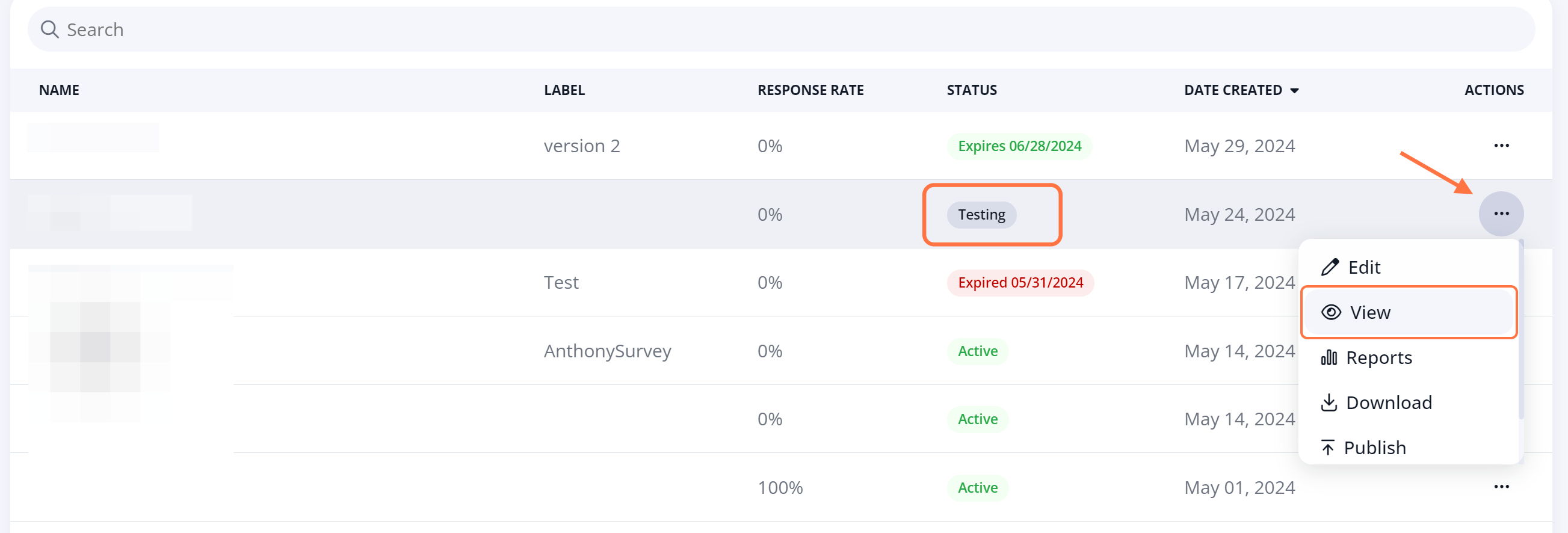
View our instructions on how to test a survey for more detail.
How Do I Know If a Survey Is in Test Mode?
There are two main ways to identify whether a survey is in test mode.
The first way is to check your Surveys dashboard. Under the "Status" column, all test surveys will be labeled as "Testing."
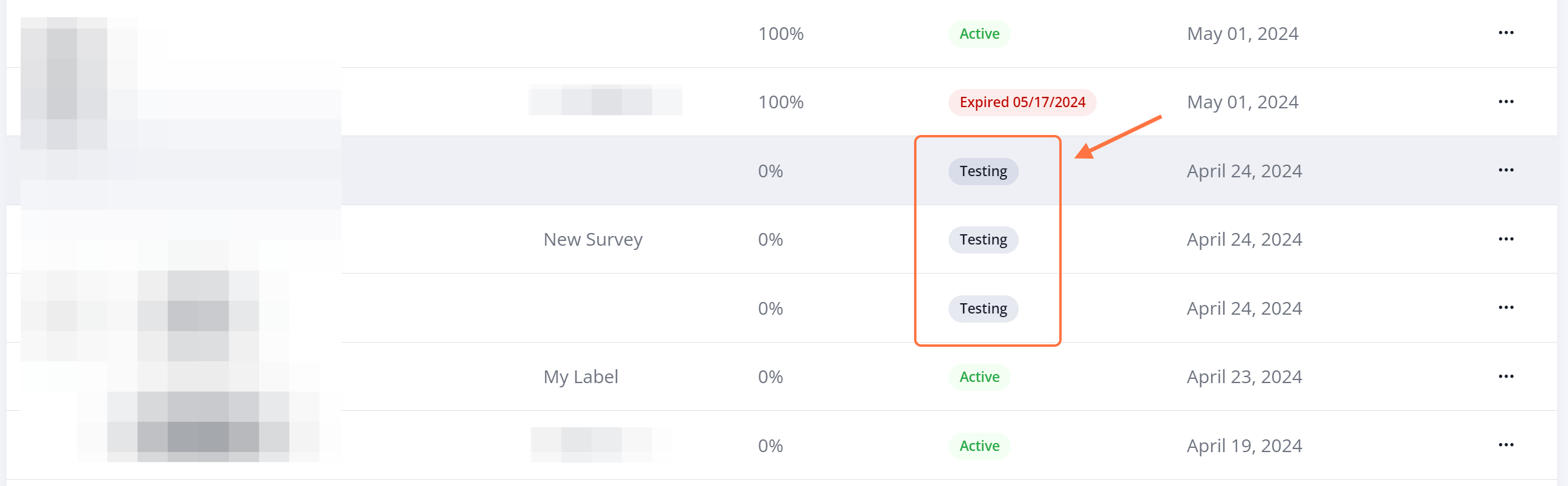
Whenever you preview a survey, you'll also see a warning box at the top of the survey, indicating that this survey is currently in test mode.
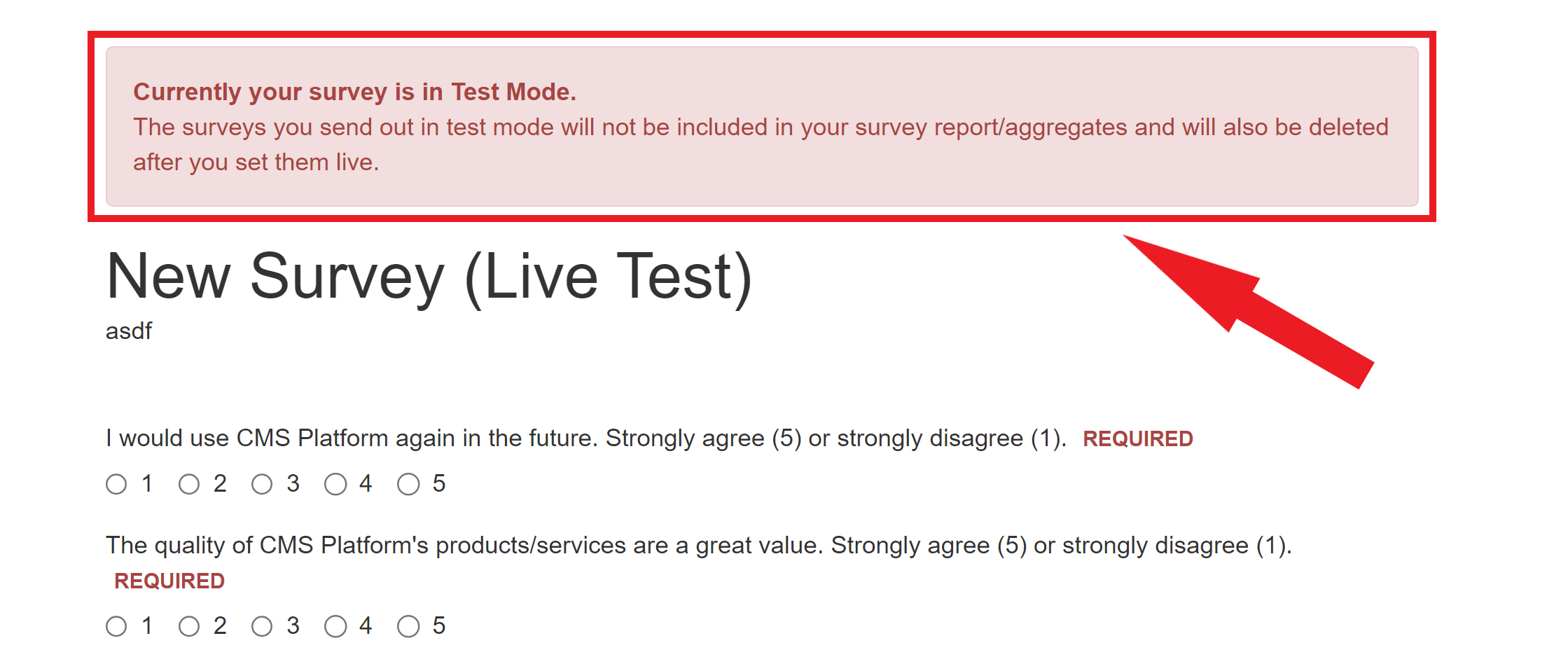
How Can I Change a Test Survey to Active?
Once you're finished testing your survey, you can set it to active from your Surveys dashboard.
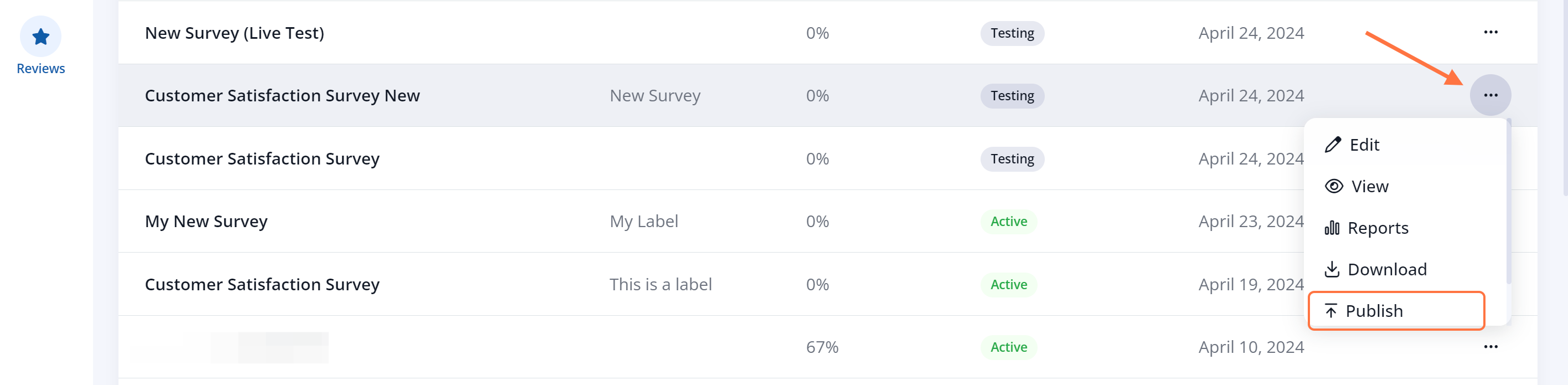
Follow these instructions to change your survey's status from "test mode" to "active."
