Would you like to feature your past projects throughout your website (in addition to the Past Projects page)? Through the LISA admin, you can display a gallery of relevant past projects on nearly any site page. Follow the instructions below.
To edit site pages in this way, you must have the Content Manager role. Learn more about LISA platform roles and/or how to edit roles.
1. Go to Pages
Log into the admin and go to Website > Pages.
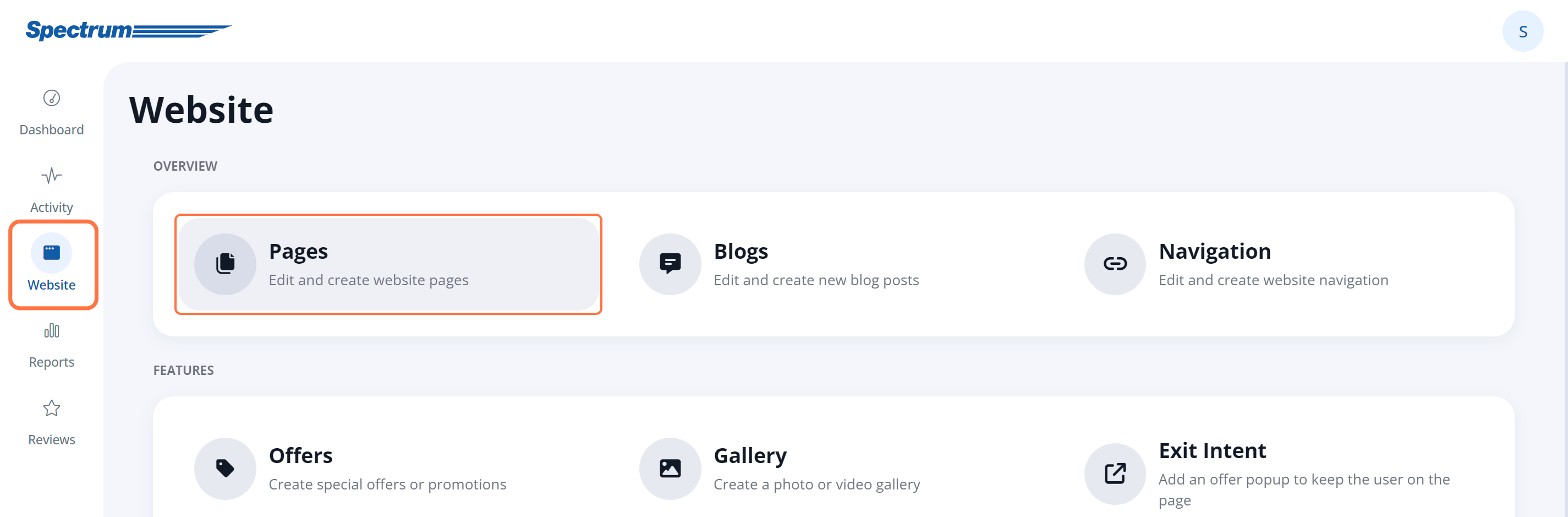
2. Click the Page
From the Pages list, click the page that you'd like to edit.

If you do not see the page, please reach out to your Spectrum Client Manager for access or fill out a support ticket.
3. Go to Page Options
Next, click on the Page Options tab and scroll down to the Past Projects section.
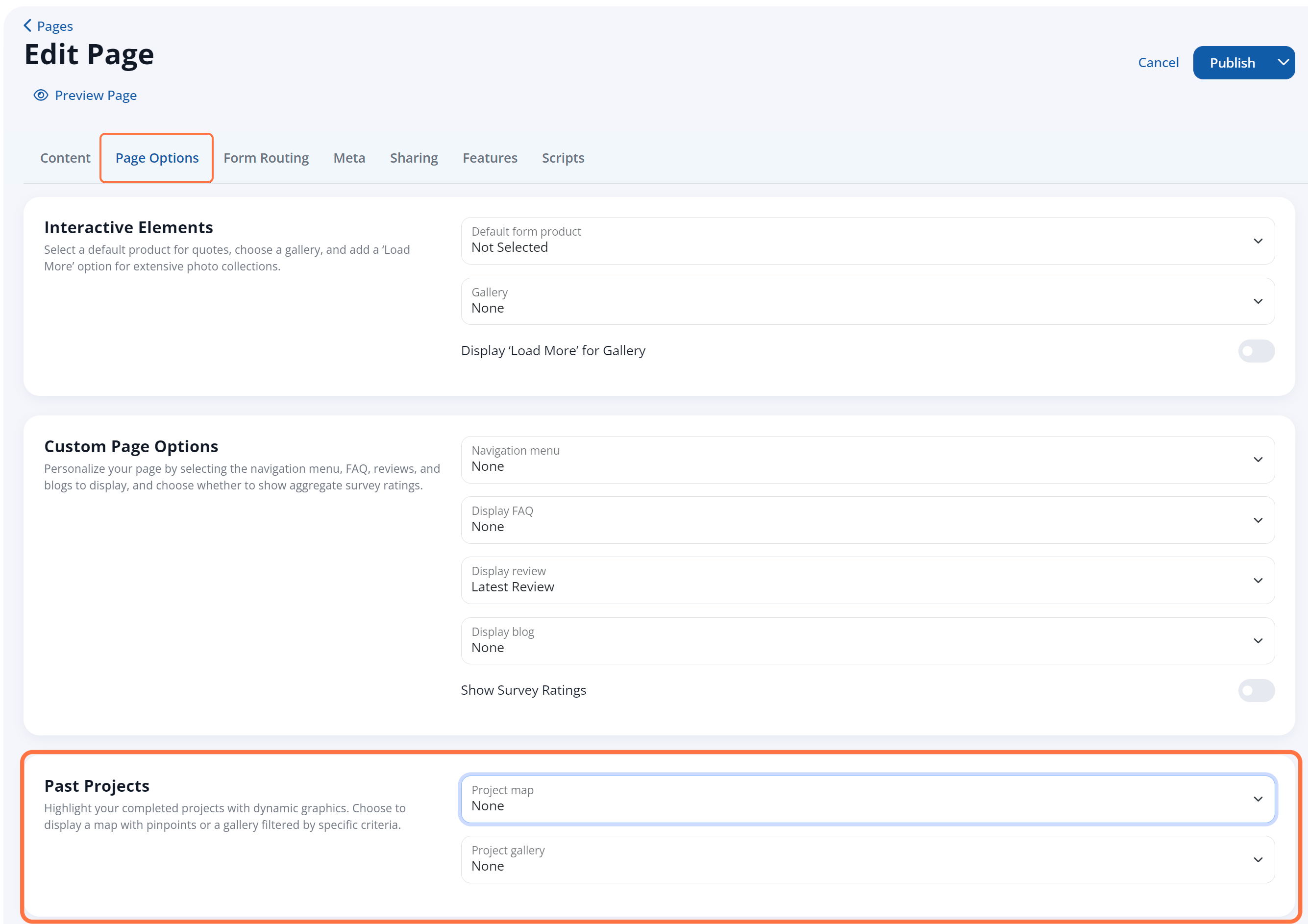
If you'd like to display past projects on many pages and do not want to edit them one by one, your Spectrum Client Manager can assist with bulk updates to site pages. Please contact your Client Manager or fill out a help ticket.
4. Select the Project Map
The Project Map displays a map with pinpoints of completed projects. To show a map on the specific page, click the dropdown and choose which product-specific map you would like to display.

5. Select Project Gallery
The Project Gallery showcases project-specific images on the page. (Note that in all cases, only projects that contain images will be displayed.) Click the dropdown menu and select the option that you wish to display.

Here's what each dropdown option entails:
- None: By selecting this option, no projects will be displayed.
- Last Project: Display the latest projects of any kind.
- Project Type: Display the latest projects, only of the specified type.
- Featured Project: Display the latest featured projects of the specified type.
- Project Gallery: Display projects within the specified project gallery.
By default, four project cards will be displayed (as shown below). If the selected project type has fewer than four projects with images, then all images will be displayed.
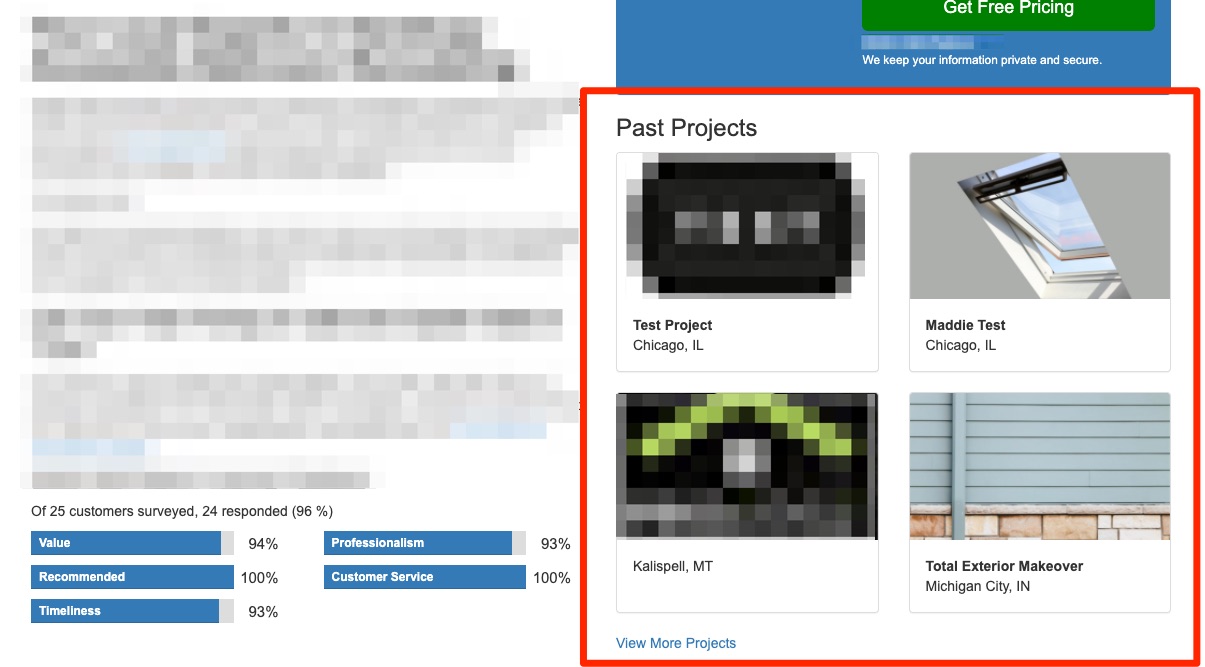
Each project card can be clicked to navigate to that project page. The link for View More Projects goes to the main Past Projects page (at /past-projects/).
5. Save Your Changes
To save your changes, click the Publish button at the top of the Edit Page display.

