Within the LISA platform, you can set precise rules for who on your team gets notified whenever a new customer review comes in. Follow the instructions below.
1. Go to Settings > Notifications > Routing
After logging into your LISA admin, click Settings, then Notifications. From there, click on Routing in the left-hand menu.
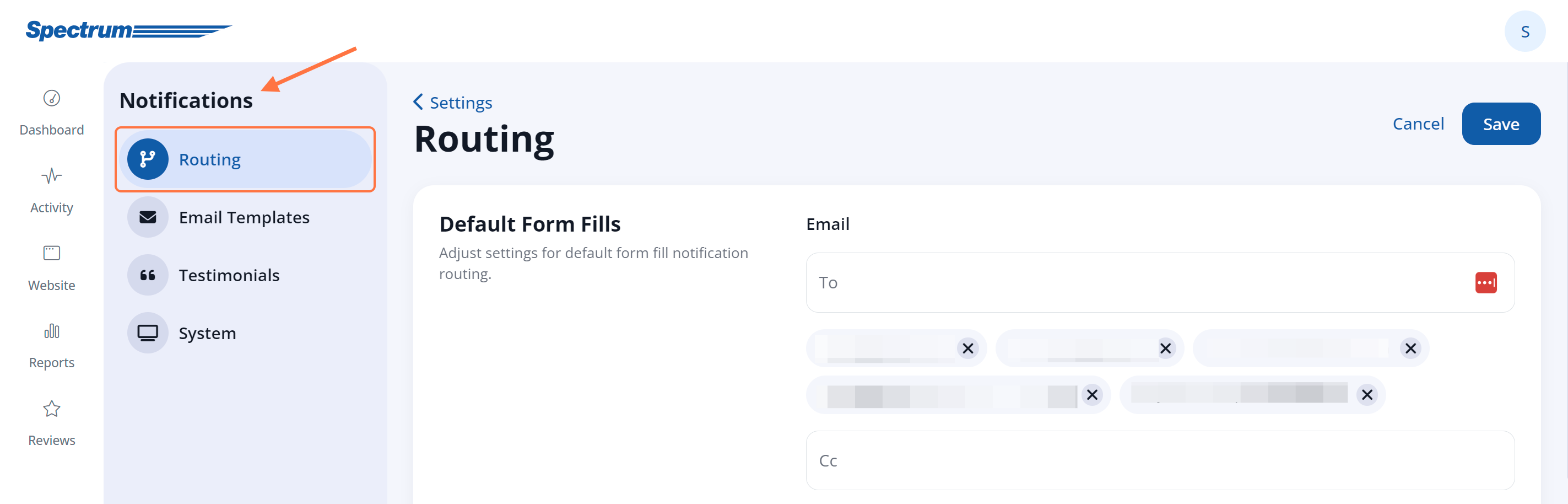
2. Scroll Down to "Review"
On the Notification Routing page, scroll down to the Custom Routing section.
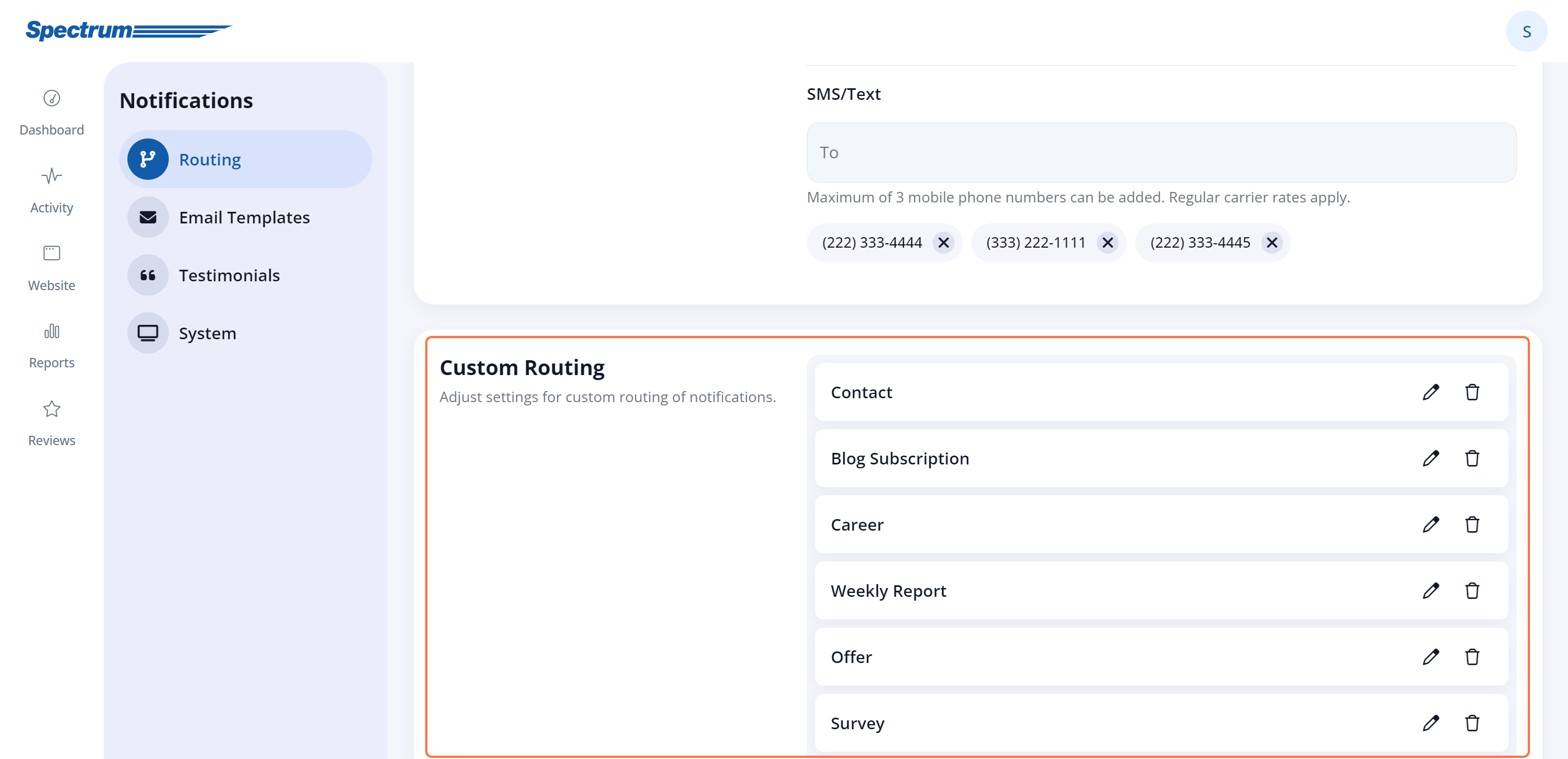
Then find the Review field. (You can also use your browser's Ctrl+F function to search for "review.") Click on the edit icon.
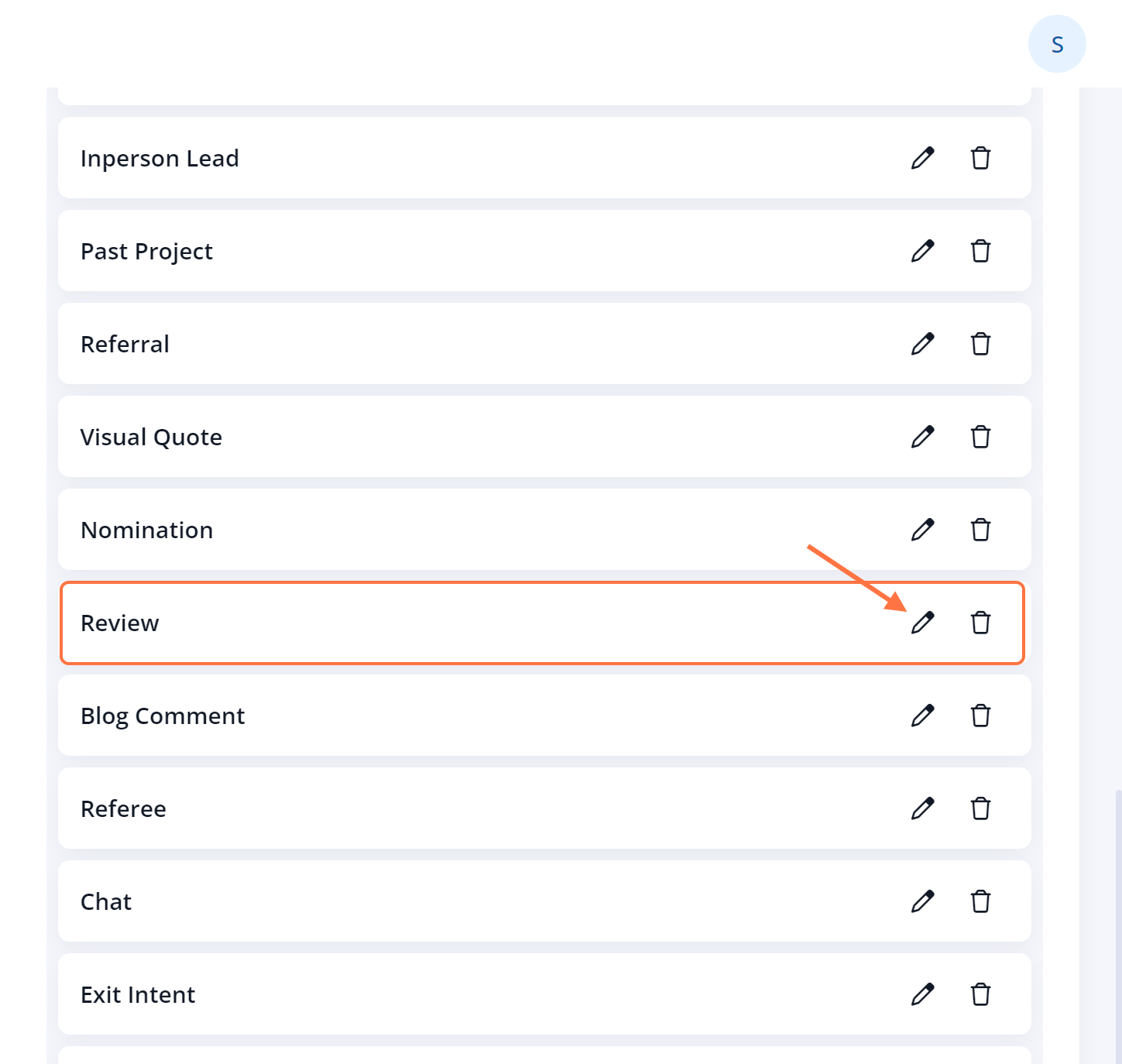
Don't see a Review section? Then you may not have a notification rule established for your reviews. (Most clients have this established upon launch, but not all.) If you do not already have a review notification rule, then follow these instructions to create a new notification type.
3. Edit the Email and/or SMS Fields
In the CC, BCC, and SMS/Texting fields, enter the contact information of the team members who will be notified of a new review. You can include as many email addresses as you want and up to 3 SMS numbers.
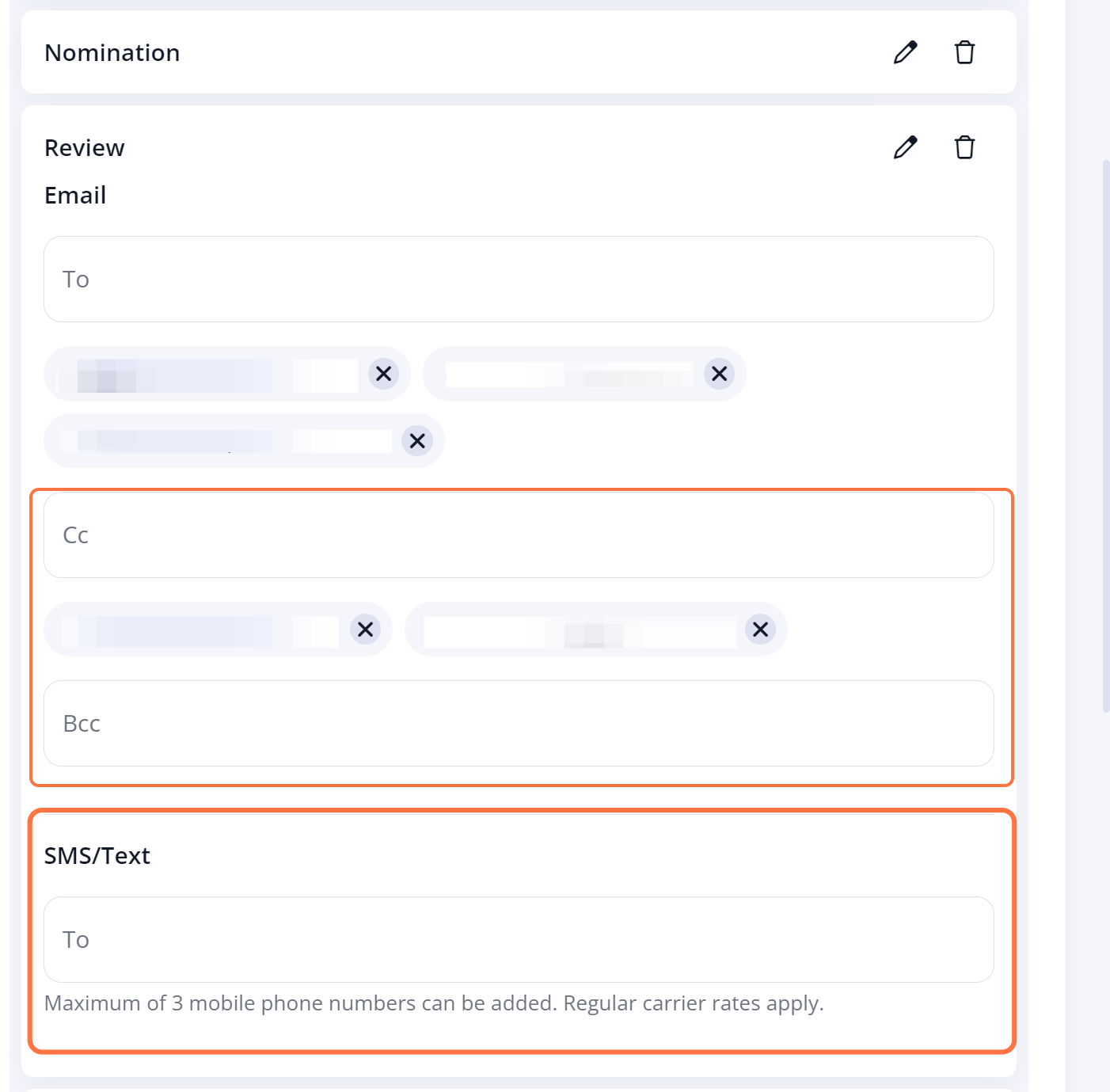
If you would like to change the primary email address (in the "To" field), please reach out to your Spectrum Client Manager or submit a support ticket at this link.
4. Save Your Changes
To save your new notification settings, scroll down to the bottom and click "Save."
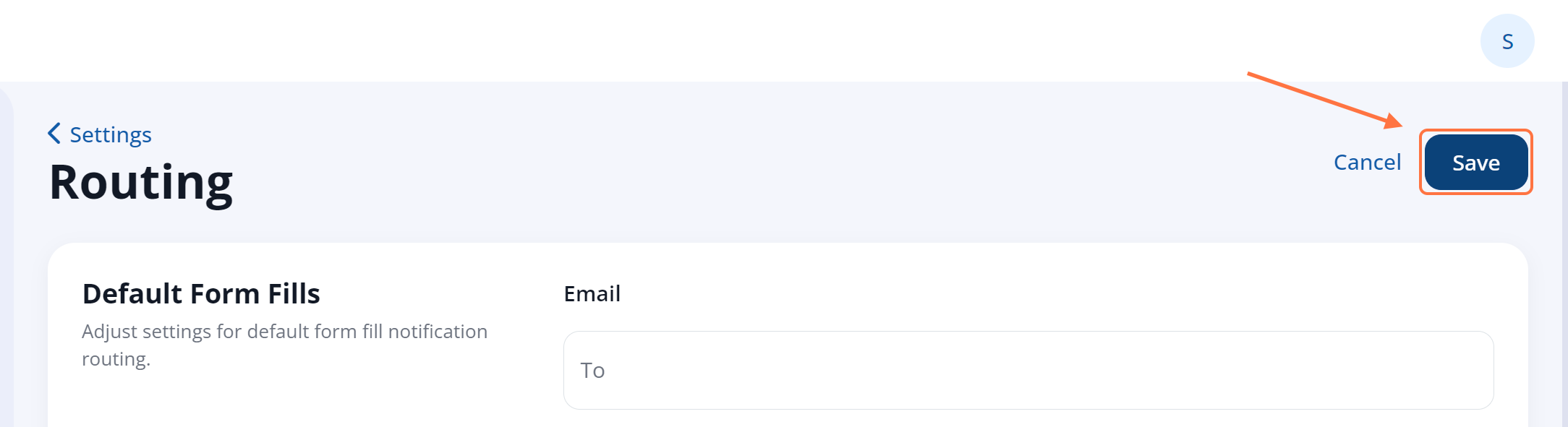
Want more information? Then check out our beginners' guide to reviews in the LISA admin, or learn more about email and SMS notifications in general.
