The Activity dashboard, located under Contact Manager > Activity, is your central hub for tracking engagement with leads and customers through the LISA platform. Get essential tips on searching, filtering, and navigating this page below.
Click to Show or Hide the Chart
At the top of the Activity page is a summary chart of lead activity. Adjusting the filters will in turn adjust the display of this chart.
You can toggle this chart on or off using the button shown below.
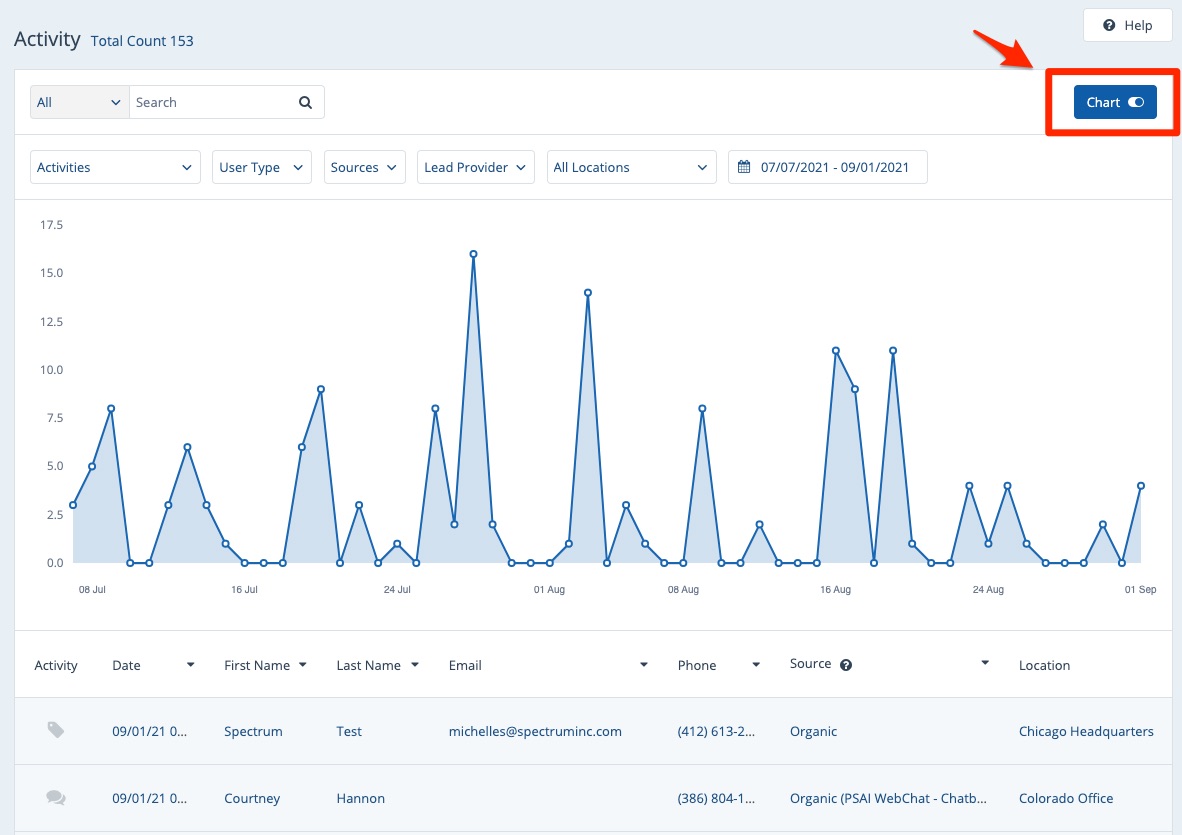
Different Activity Types Display Different Data
The columns of data displayed on the Activity page will change according to the type of activity you have selected. If you choose all activities, then the columns will display as shown in the screenshot below.
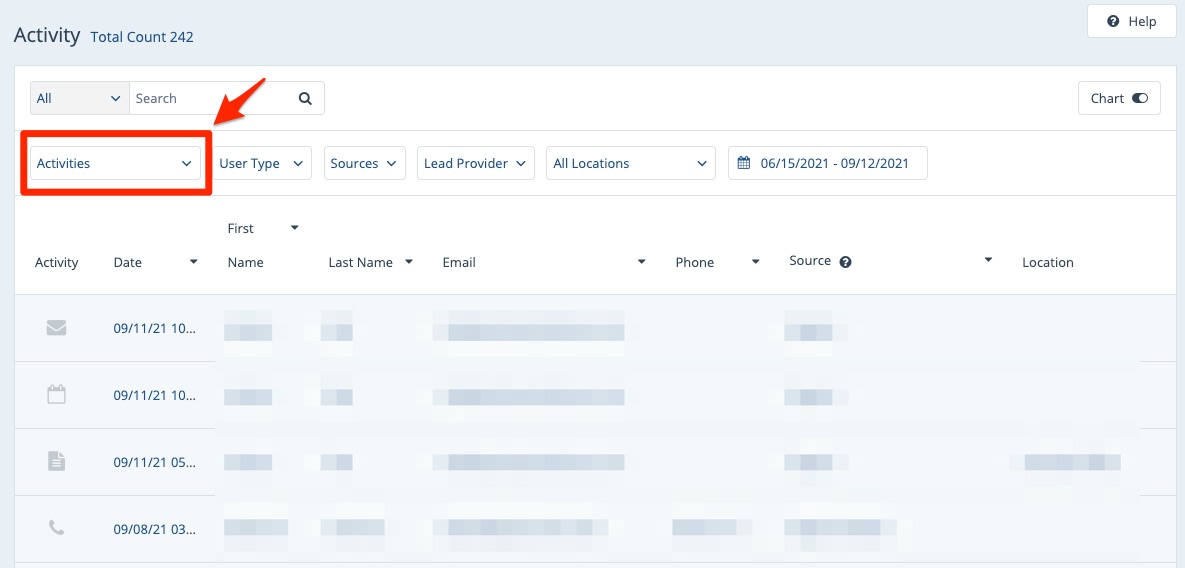
However, as soon as you select a new activity in this filter, the columns will update accordingly.
For instance, choosing "Quotes" as your activity will cause two new columns to populate: Name (combining first name and last name) and Product.
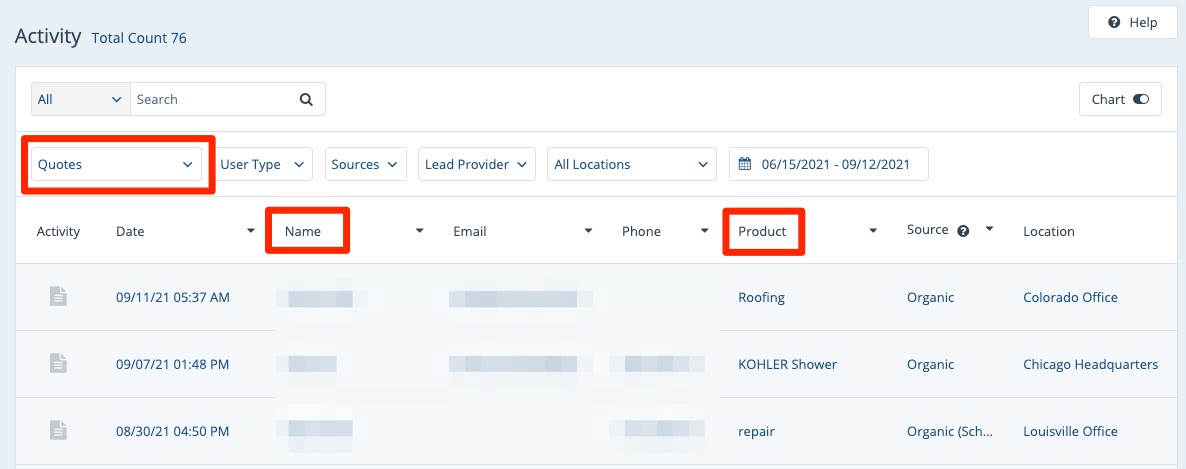
Each activity type has its own columns to display, chosen based on what is most helpful to know at a glance for that type of activity.
Each Activity Gets Its Own Entry
The Activity page is unique in that it classifies each activity as its own row. For that reason, the same customer may appear multiple times in the list.
For example, all of the activities in the screenshot below belong to the same customer; however, each individual activity—including a message, an appointment, a quote form, and two more messages—has been given its own separate entry.
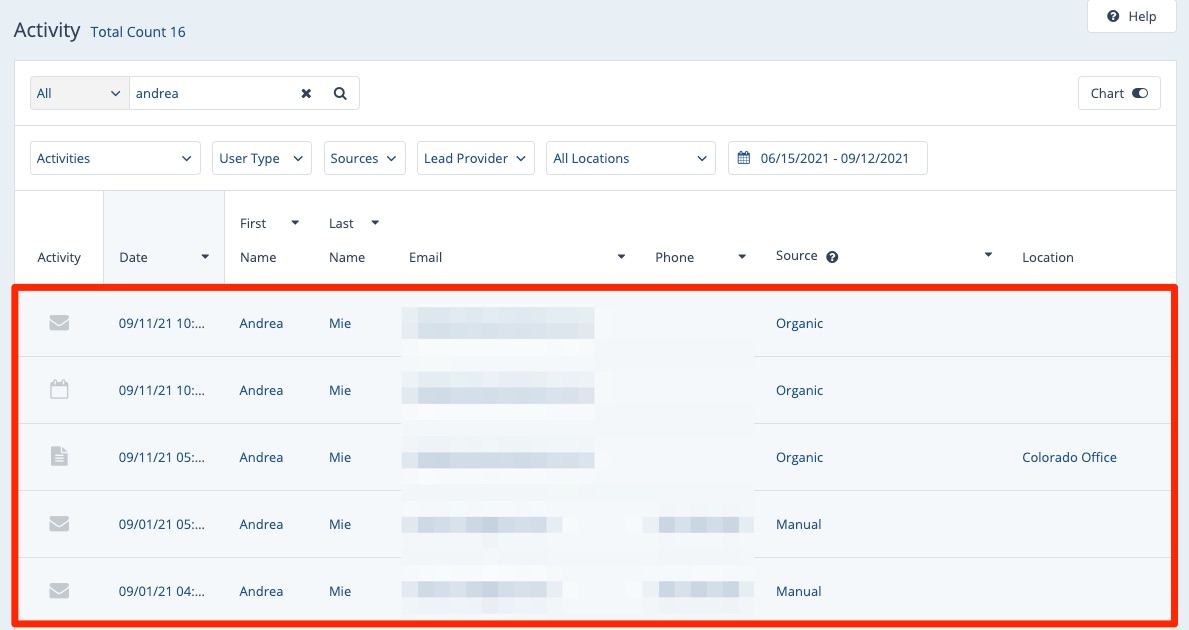
This is different from the Contacts page, where each customer is given their own row (rather than each activity). Get more tips on navigating the Contacts page here.
Please note that you can click on any activity from the list to view that contact's full Activity Timeline.
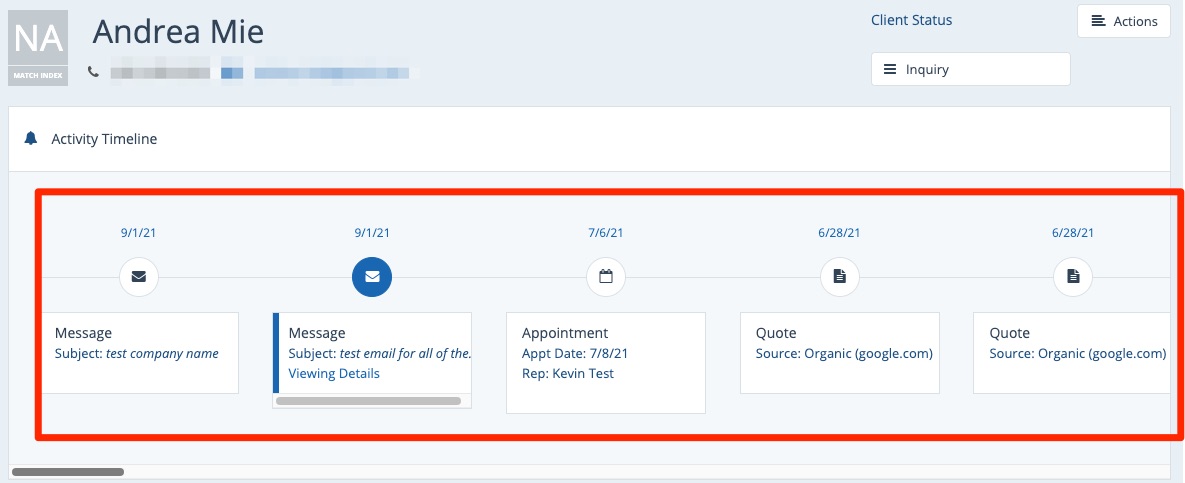
Search Generally or Specifically
You can use the dropdown menu next to the search bar to specify the type of data you'd like to search. Choose "All" to search everything.
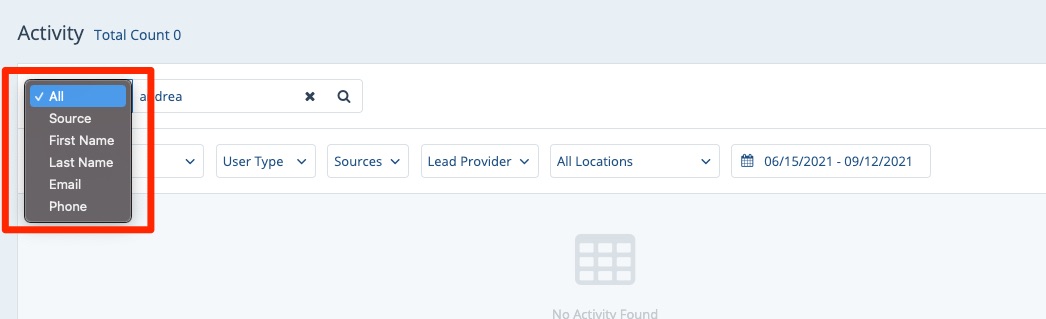
The Search Bar Searches Your Current Filters
Regardless of whether you search generally or specifically, it is important to keep in mind that the search bar only applies to your currently selected filters. If you do not get the search results you expect, double-check which filters are selected.
For example, the search below returned 0 results because the search term "andrea" does not have any activities of the specified type: "Video Quotes."
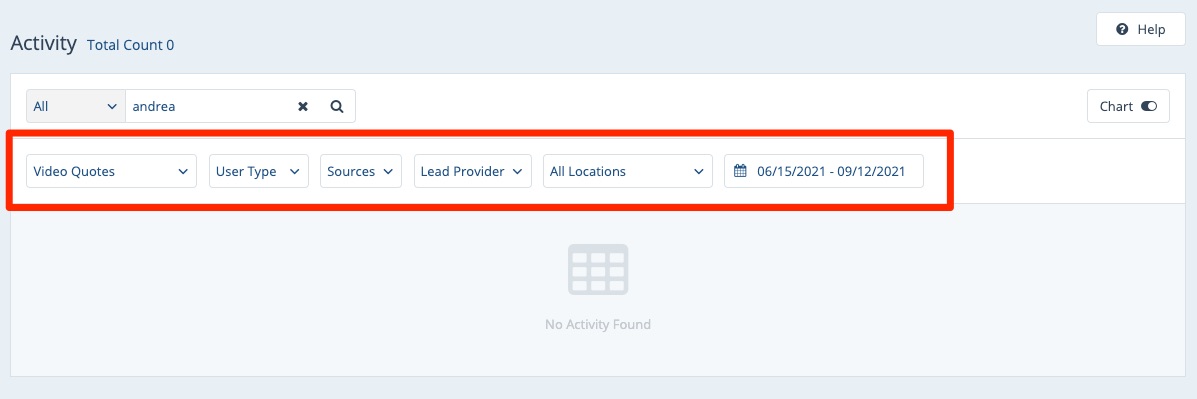
Even if you log out and back into the LISA admin, your previous filters will be remembered. This is one reason that you may have filters accidentally applied.
Clear a Filter by Selecting the Title
To clear a filter, simply click the dropdown menu and choose the first option (which serves as the title of the filter). This will clear the filter by returning it to the "view all" state.
For instance, we could clear the video quote filter by selecting "Activities."
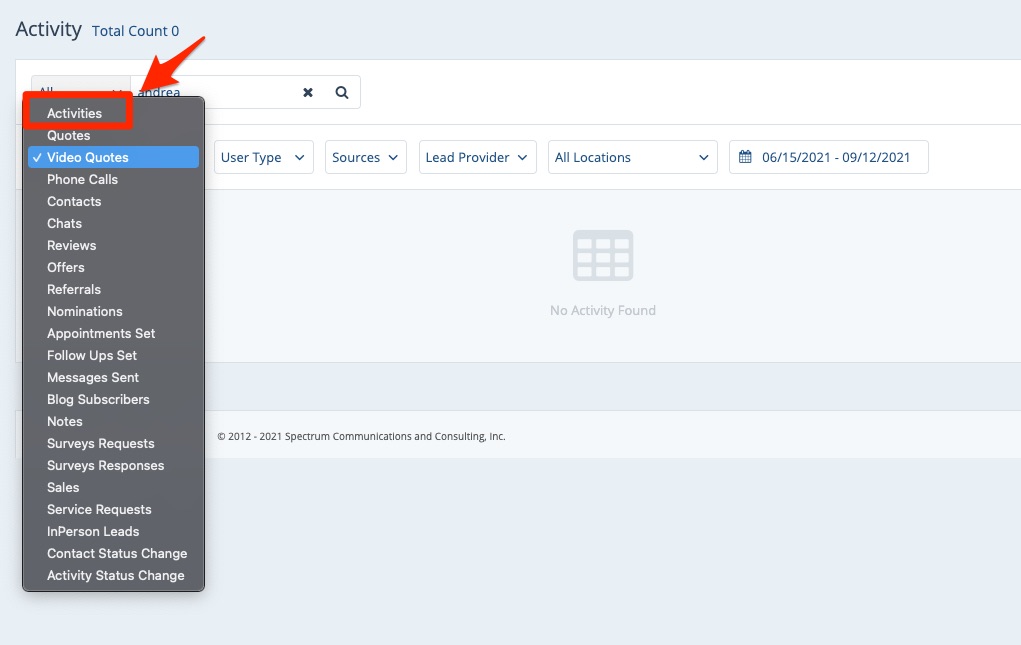
Click the Column Title to Sort
Clicking any column title with an arrow will sort the data in ascending order according to that column.
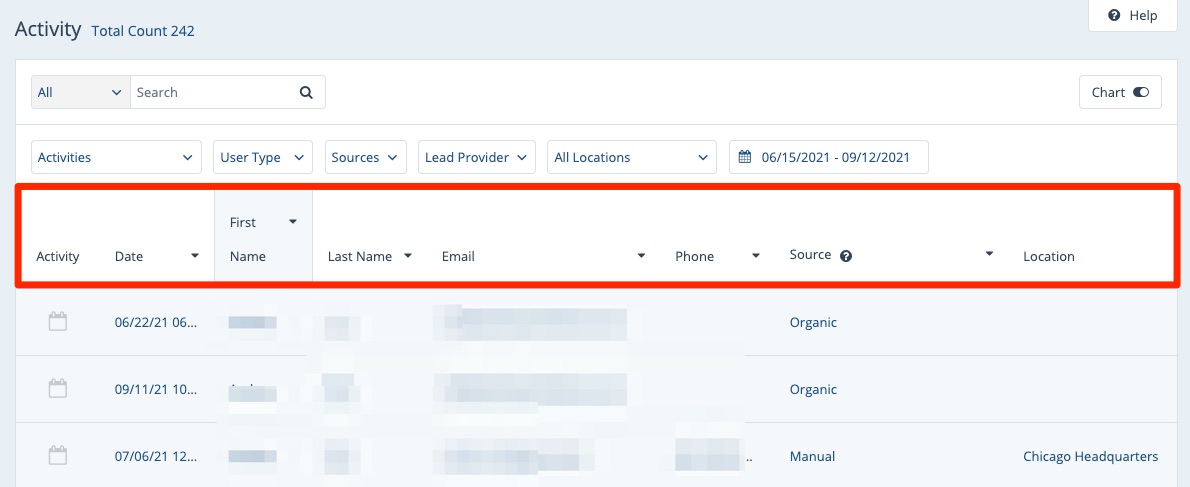
By using these tips to narrow down your list of contacts on the Activity page, you'll be able to:
- Get a quick summary of different types of lead activity
- Click on any contact to take further action
- Download a list of contacts based on your current filters
