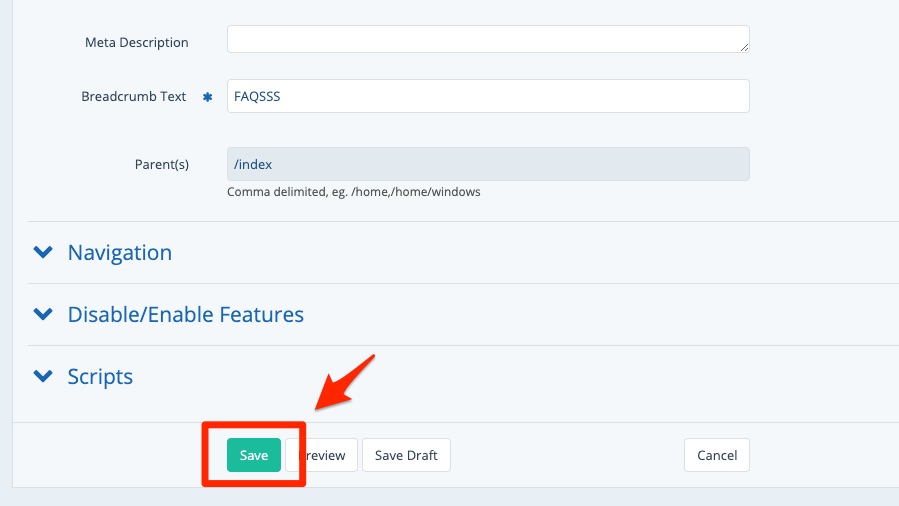Want to make edits to your FAQ page's title, paragraph text, image gallery, or other similar elements? This is easy to do from the LISA admin but is controlled under Site Content > Pages rather than Site Content > FAQs. (To access the Pages section, you must have the Content Manager role in addition to any other role you have. Learn more about adding multiple user roles.)
As long as you have the Content Manager role, you can follow the instructions below to edit the FAQ page.
This article explains how to edit all of the elements of the FAQ page except for the questions themselves. If you would like to add, edit, or delete questions, follow these instructions instead.
1. Go to Site Content > Pages
After logging into your LISA platform, go to the Pages section under Site Content > Pages.
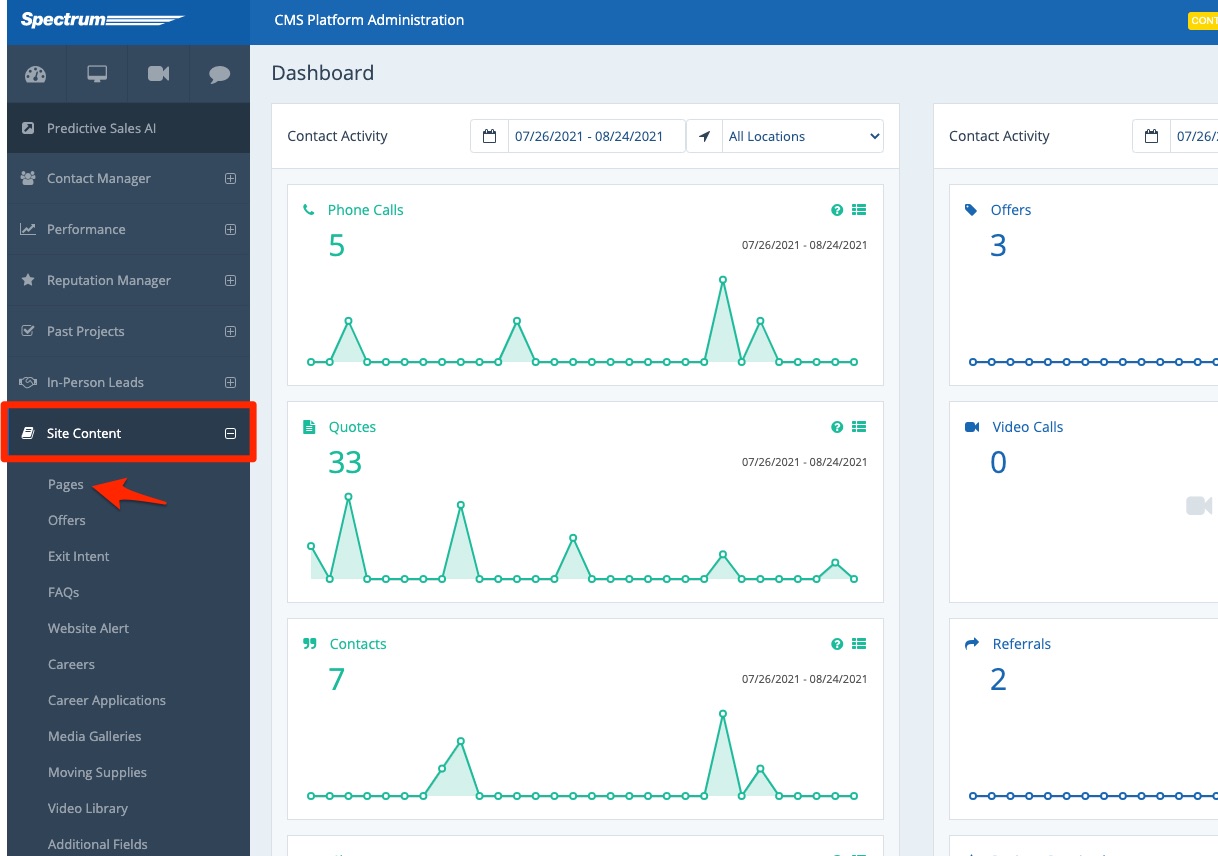
2. Find the FAQ Page
In the list of site pages, scroll down to the FAQ page. You can also use your browser's Ctrl+F function to search for /faq/. Once you've located it, click on the row to open its details.
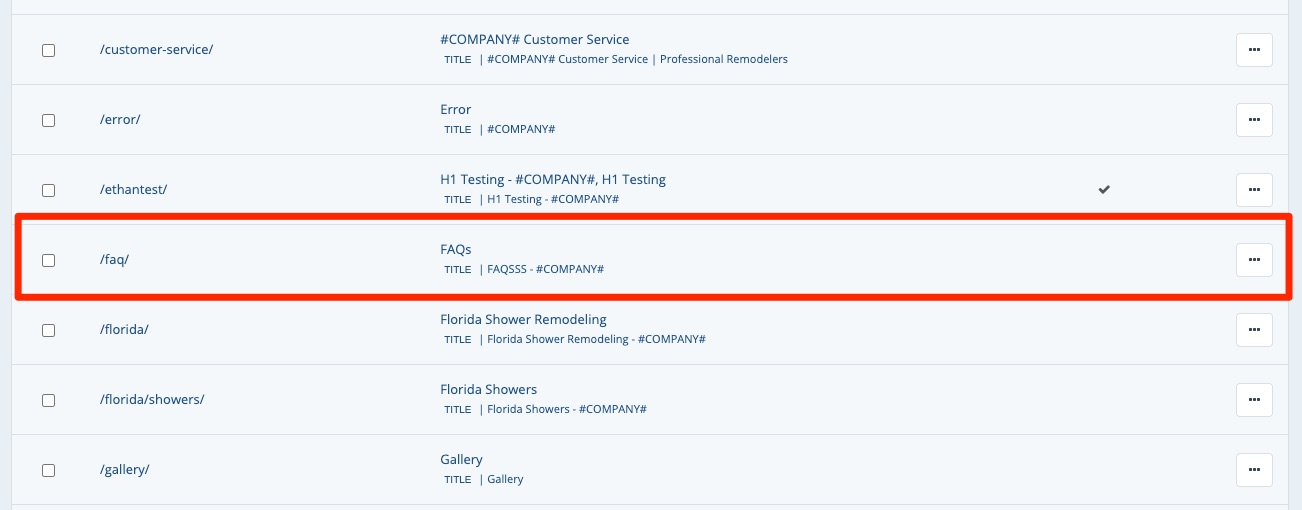
If you have the Content Manager role but do not see the /faq/ page, please reach out to your Spectrum Client Manager for assistance or fill out a help ticket.
3. Edit the Page Info
Once you've clicked on the FAQs page, you can use the fields to make any edits you'd like.
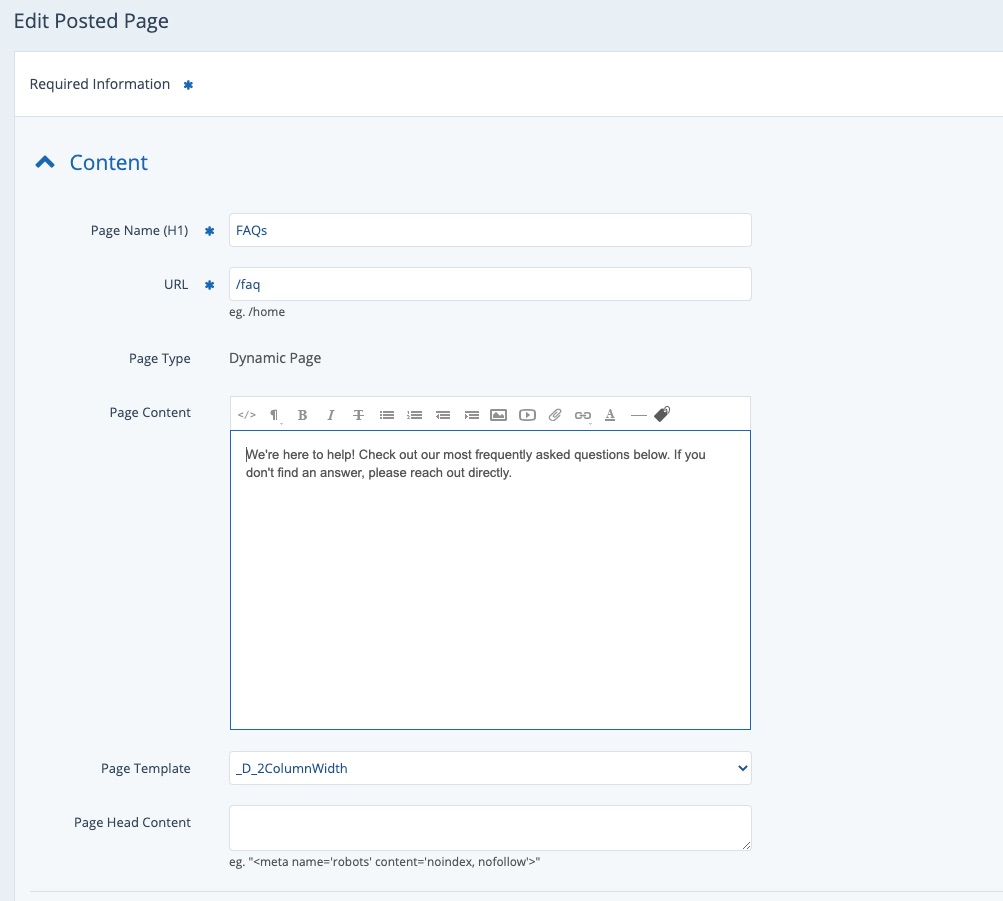
Some of the most common changes include the Page Name (H1) and Page Content (both shown in the screenshot above). However, you can change virtually every aspect of the FAQ page using the collapsible sections on this page, including:
- The URL of the page (the default is /faq/)
- The image gallery that appears before the FAQs
- The marketing headline and text at the very top of the page
- The form that displays on the page
- The meta title and description
You can refer to our general resource on page info settings to learn more about these options. (Link coming soon!)
If you aren't sure what a certain field does, you can always test it out by making a change and then clicking the "Preview" button to view the FAQ page in another tab of your browser.
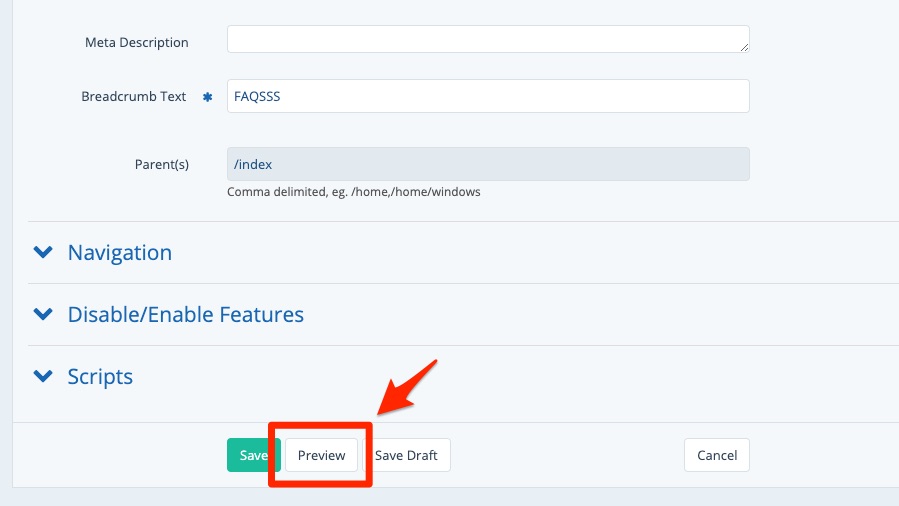
4. Save Your Changes
Once you've made your desired edits, scroll down to the bottom and click save to save your changes. Your changes will go live immediately upon saving.