It's easy to add, edit, or delete any question on your website's FAQ page. Simply follow the instructions below.
This article explains how to edit the questions listed on the FAQ page. If you would like to edit other page information—such as the page title, the paragraph text, or the image gallery—then follow these instructions instead.
1. Go to Site Content > FAQs
Log into your LISA platform and navigate to Site Content > FAQs.
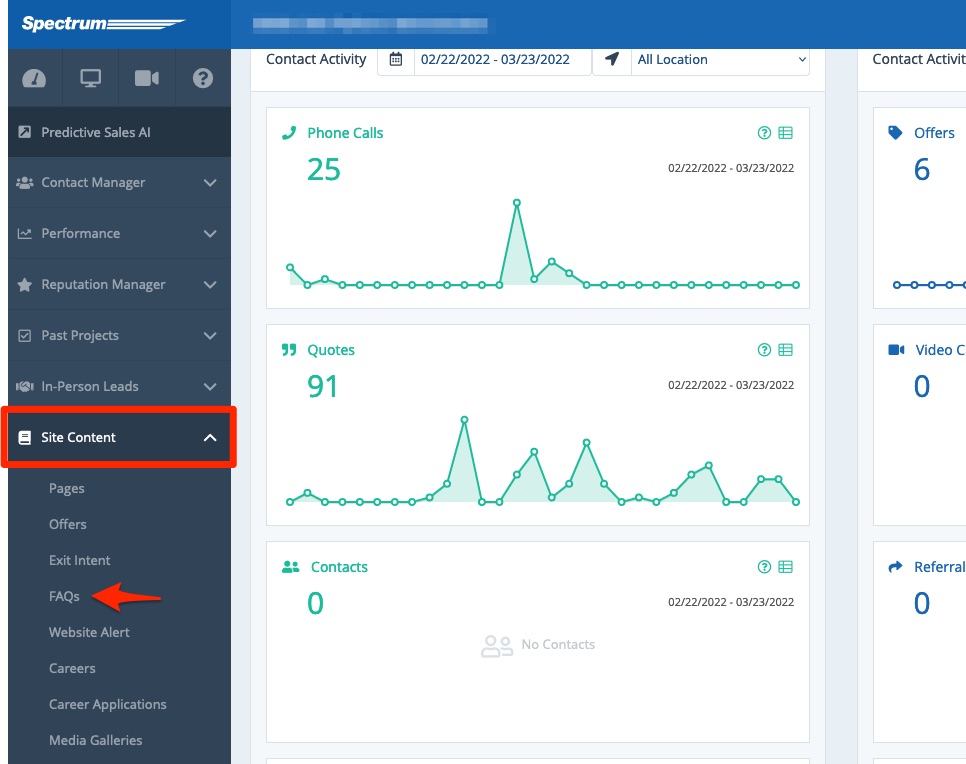
2. Add a New Question
From the FAQ Page in the admin, you can add as many new questions as you'd like. There are two main ways to go about adding new questions:
- By adding a question to an existing group
- By creating a new question within a new group
To an Existing Group
To add a new question to an existing group, look within the group of interest and click + Add Question.
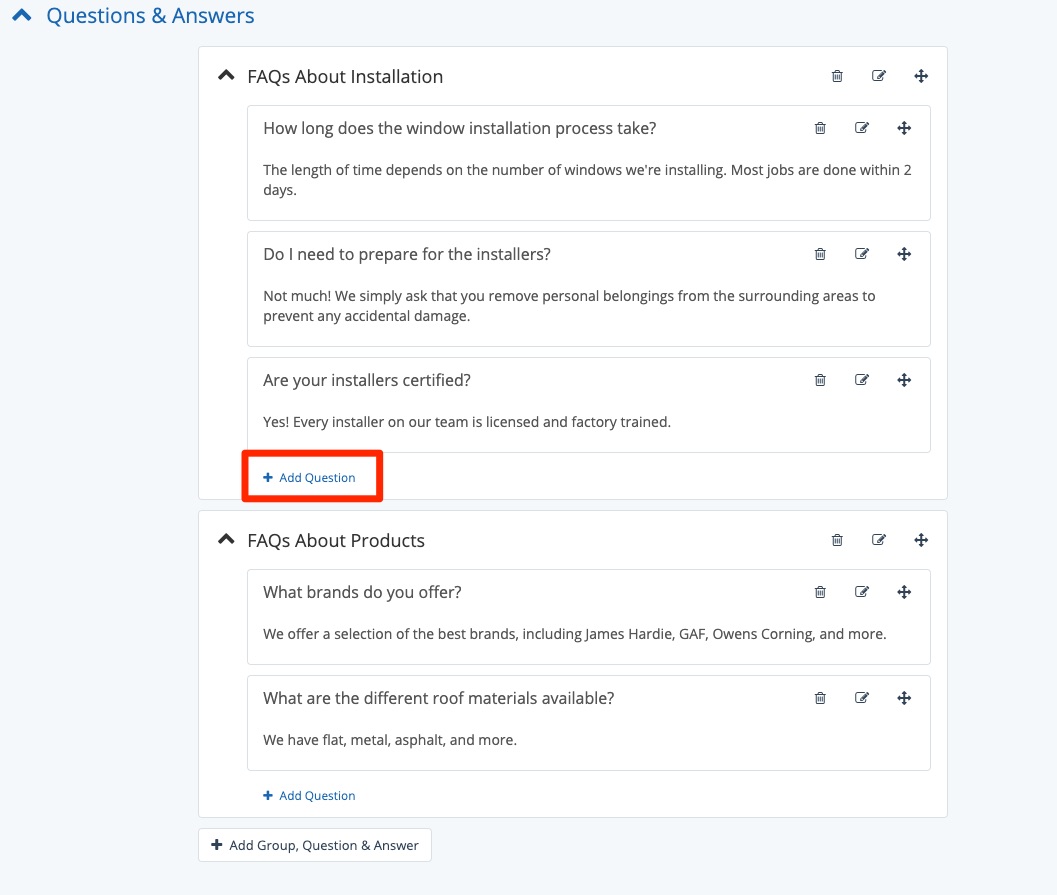
Then fill in the question and answer using the modal that pops up. Click Create New Question to save it.
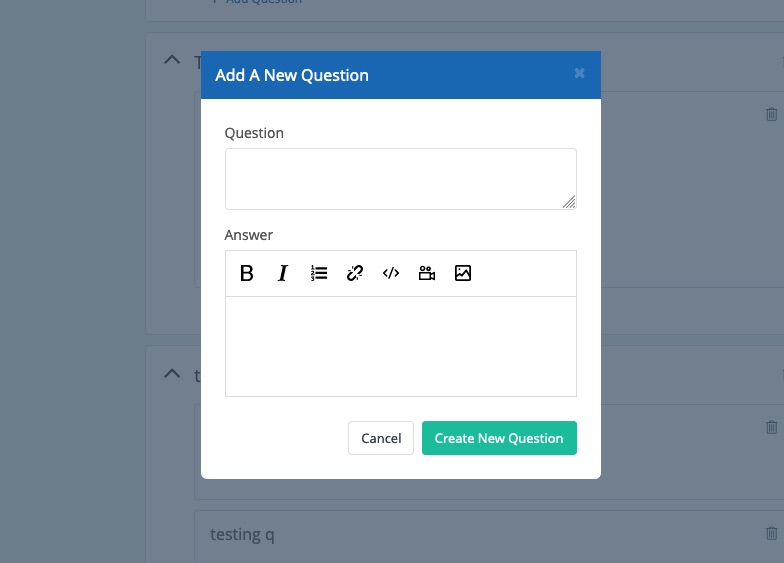
Use the simple editing bar at the top of the Answer field to add bold, italics, bullets, numbering, or a hyperlink to your answer text. You can also add a video or image to the FAQ answer.
To a New Group
To create a new question within a new group, click + Add Group, Question & Answer.
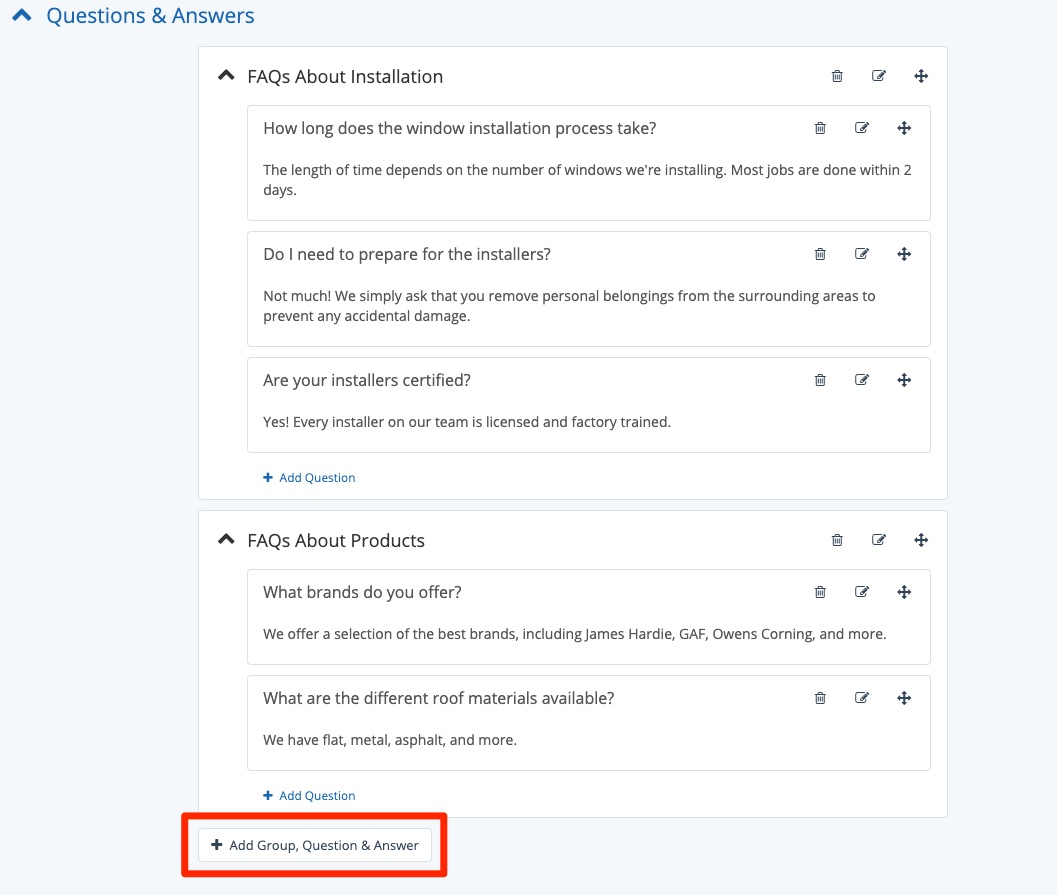
Then fill in the group heading, question, and answer text in the modal that pops up. Click Create New Group to save your new group and question.
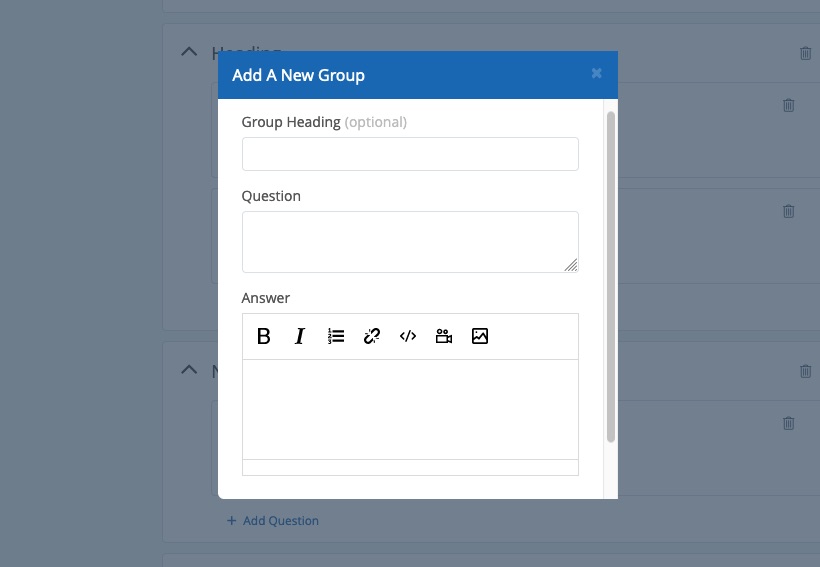
Please note that the group heading is optional.
If you do not want to have separate groups on your FAQs page, then leave this field blank and place all questions within the same group. By doing so, your FAQs page will show a single list of questions with no heading, as shown below.
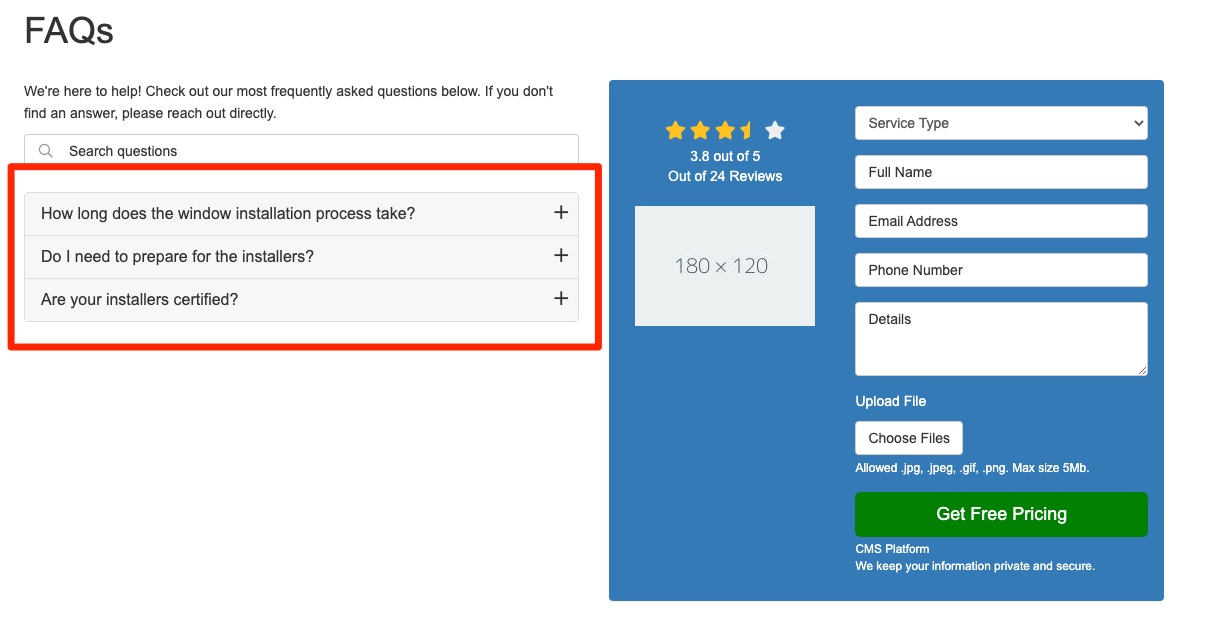
3. Edit Any Question
If you'd like to edit an existing question rather than add a new one, simply click the pencil icon next to the question. (If you'd like to delete the question, click the trash can instead.)
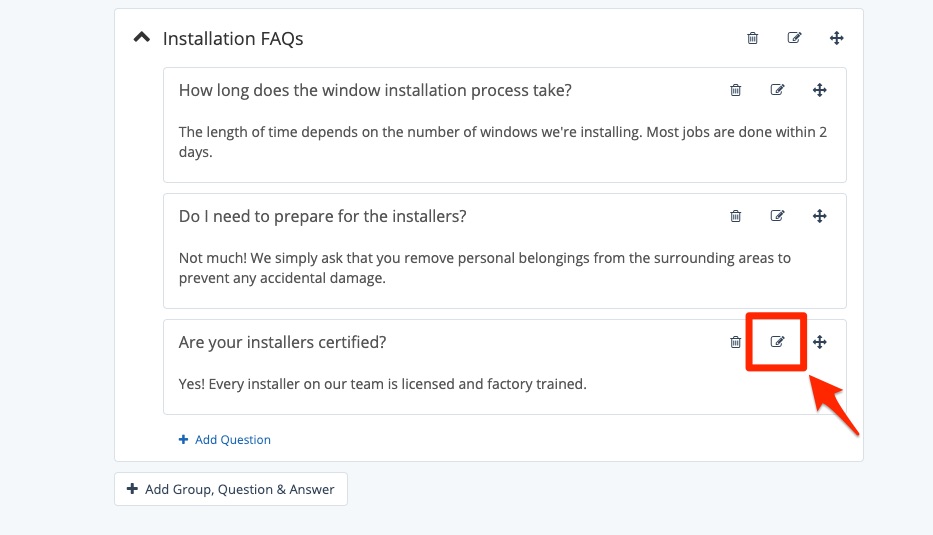
Then make your desired edits in the modal shown below and click Save.
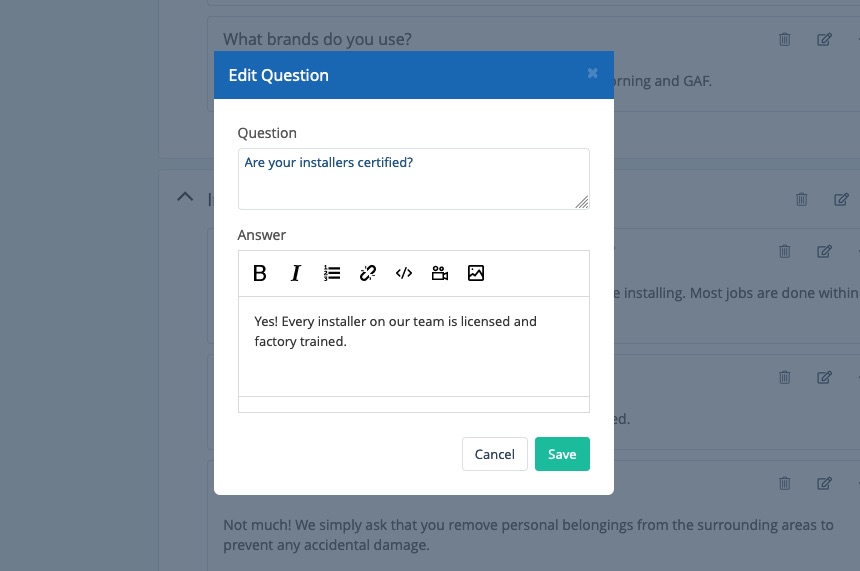
4. Repeat as Needed
Follow the instructions above to add or edit as many questions as you want. As soon as you save each question, it will be immediately reflected on the live FAQs page located at /faq/.
