Website alert bars are a great way to make timely announcements to your staff and customers. In the example below, the alert bar announces that the company is hiring; other common uses include scheduling changes, local emergencies, and even special sales.
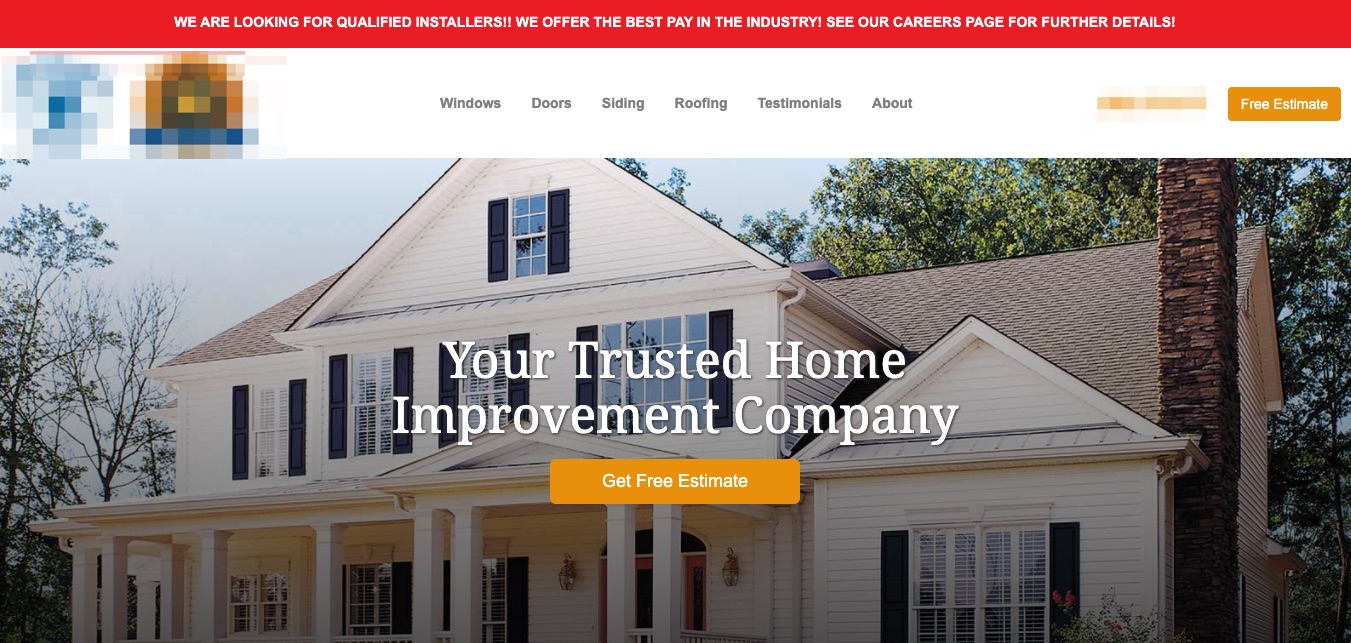
Through the LISA admin, it's easy to add and/or edit your website alert at any time. Simply follow the instructions below.
1. Go to Site Content > Website Alert
After logging into your LISA platform, navigate to Site Content > Website Alert.
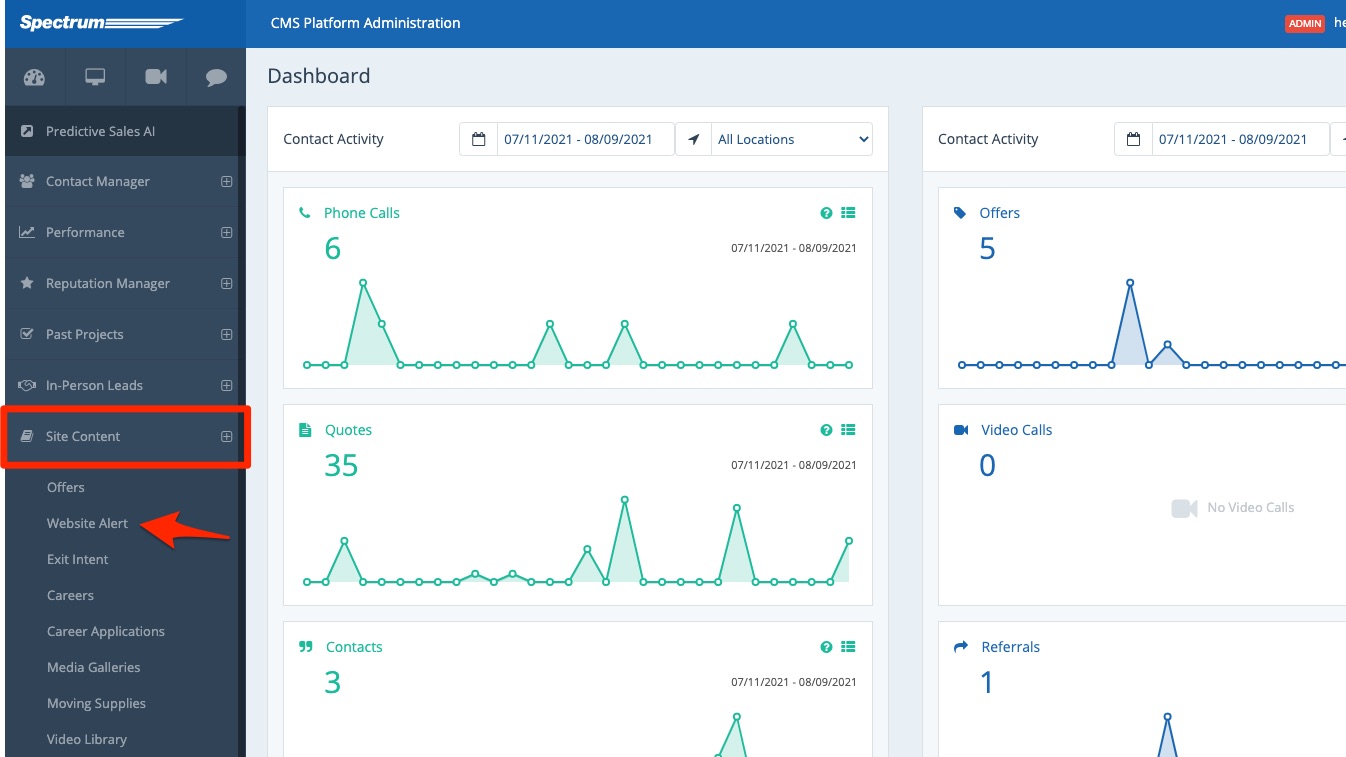
Don't see this section of the admin? Then you likely do not have the correct access. You must be an Administrator to manage website alerts. Learn more about LISA admin roles here.
2. Add Your Message
Using the simple text editor on the Info Alert page, you can add any message to your website alert bar. Please note the maximum character count of 250.
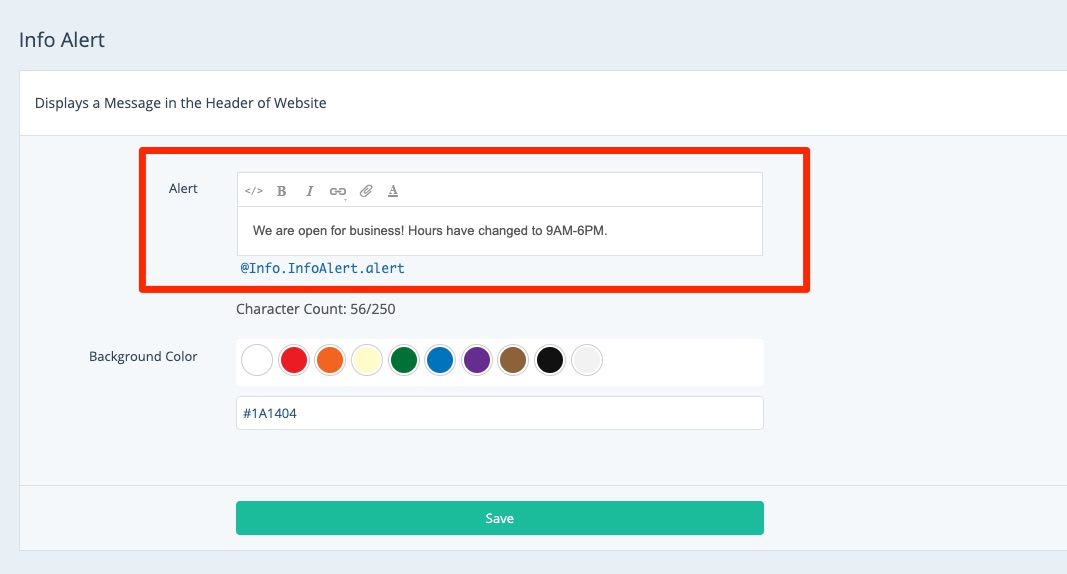
In addition to typing in standard text, you can use the editing bar at the top of the editor to make the additional changes described below.
Bold or Italics
Use the icons to add bold or italics styling to your text.
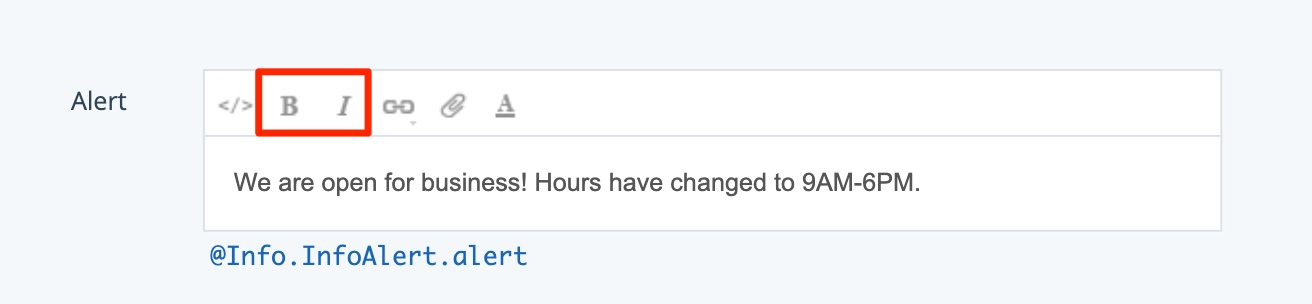
Add a Link
Click the link icon to insert a hyperlink and then set the relevant details in the modal that pops up. You can also set the link to open in a new tab, if you'd like.
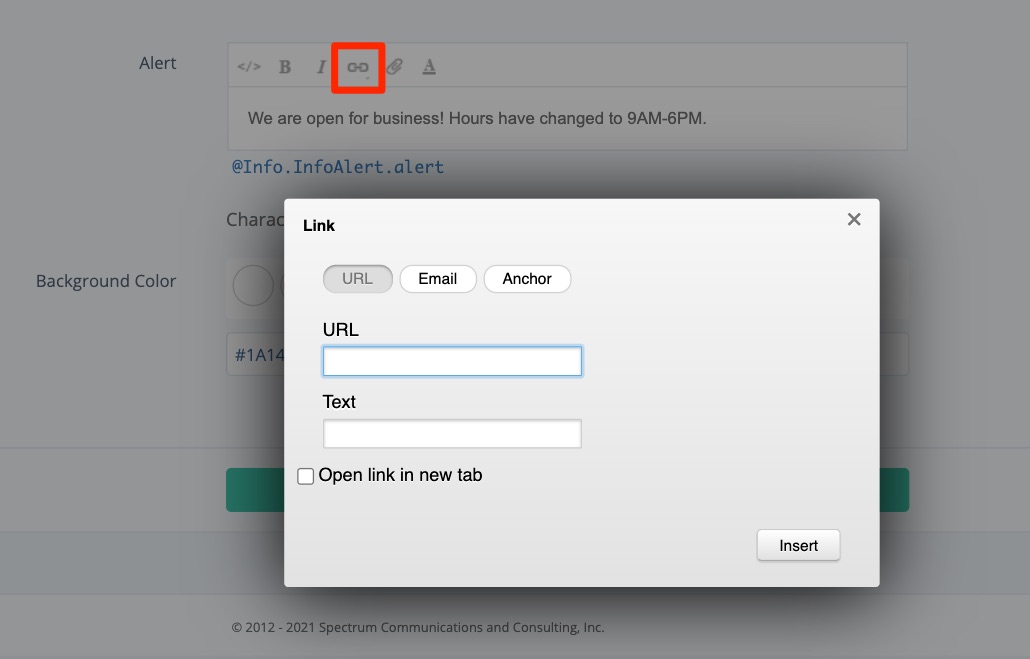
Add a Downloadable Attachment
Click the paperclip icon to add an image or other type of file attachment.
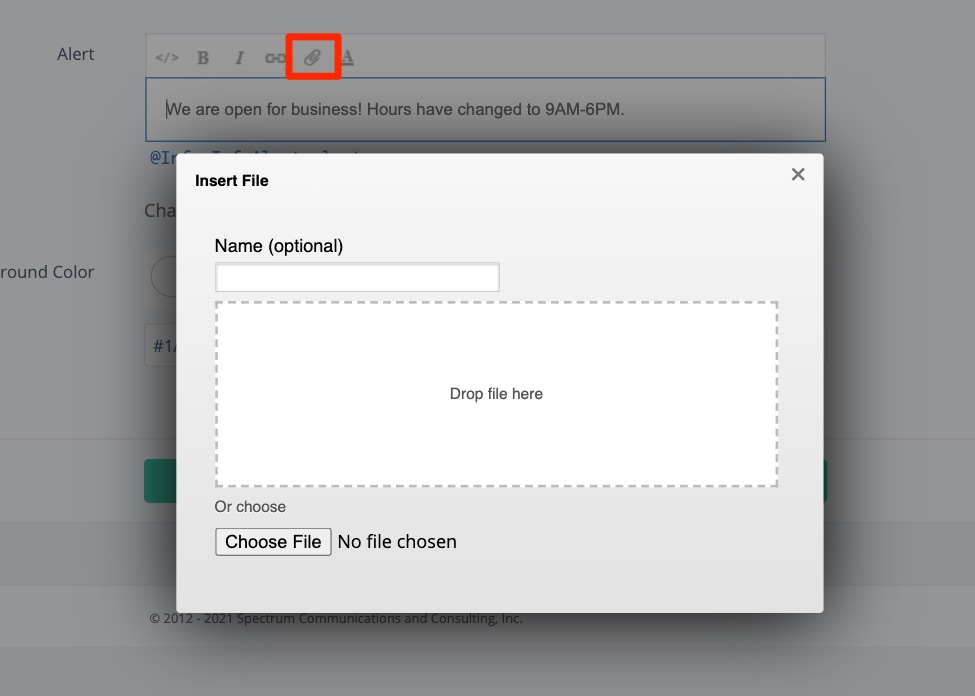
Whenever a website visitor clicks the file link from your website alert, it will automatically download the file in their browser. It might be helpful to explain this in the alert bar, such as "Click here to download our brochure."
Change Text Color
Click the underlined A to change the color of the text.
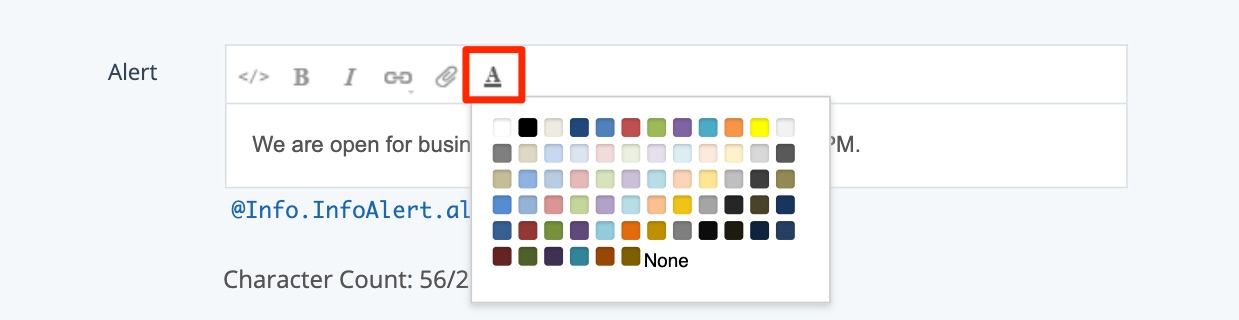
3. Change Background Color
Underneath the text editor, you can change the color of the alert background by clicking any of the preset options.
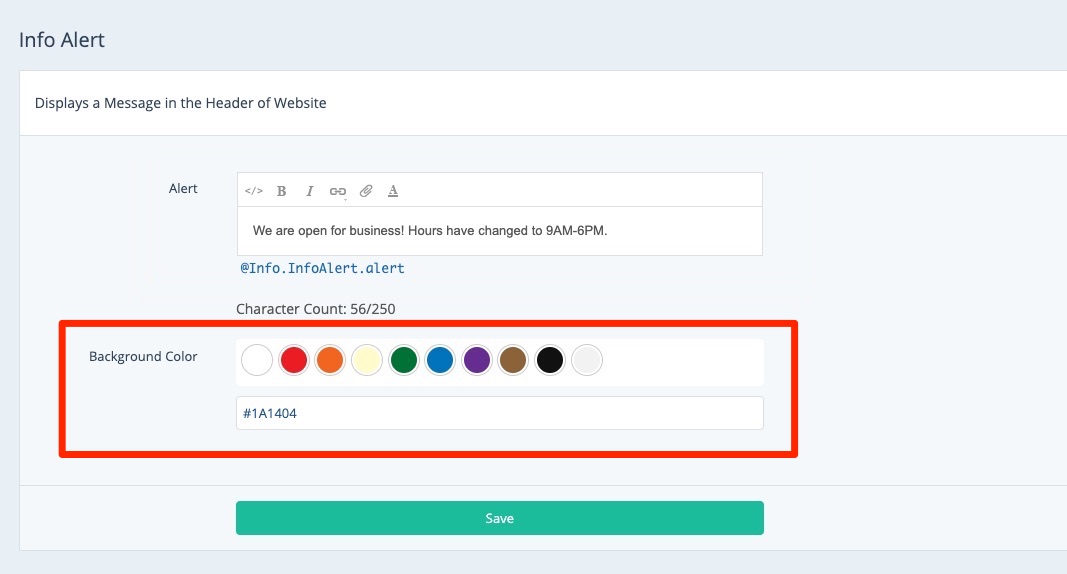
In addition to choosing a preset color swatch, you can paste a color hex code if you have a specific color in mind.
4. Save Your Changes
Once you've made your changes, click the button to save your website alert.
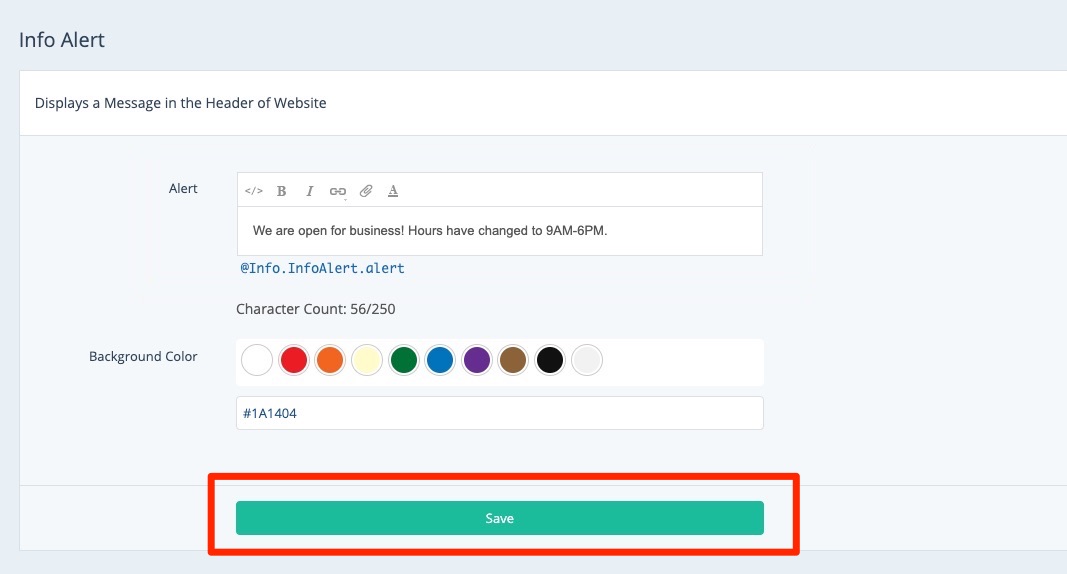
5. View and Edit as Needed
After you've saved your website alert, it's a good idea to check how it looks in your internet browser. Navigate to your website's home page and view the alert there.
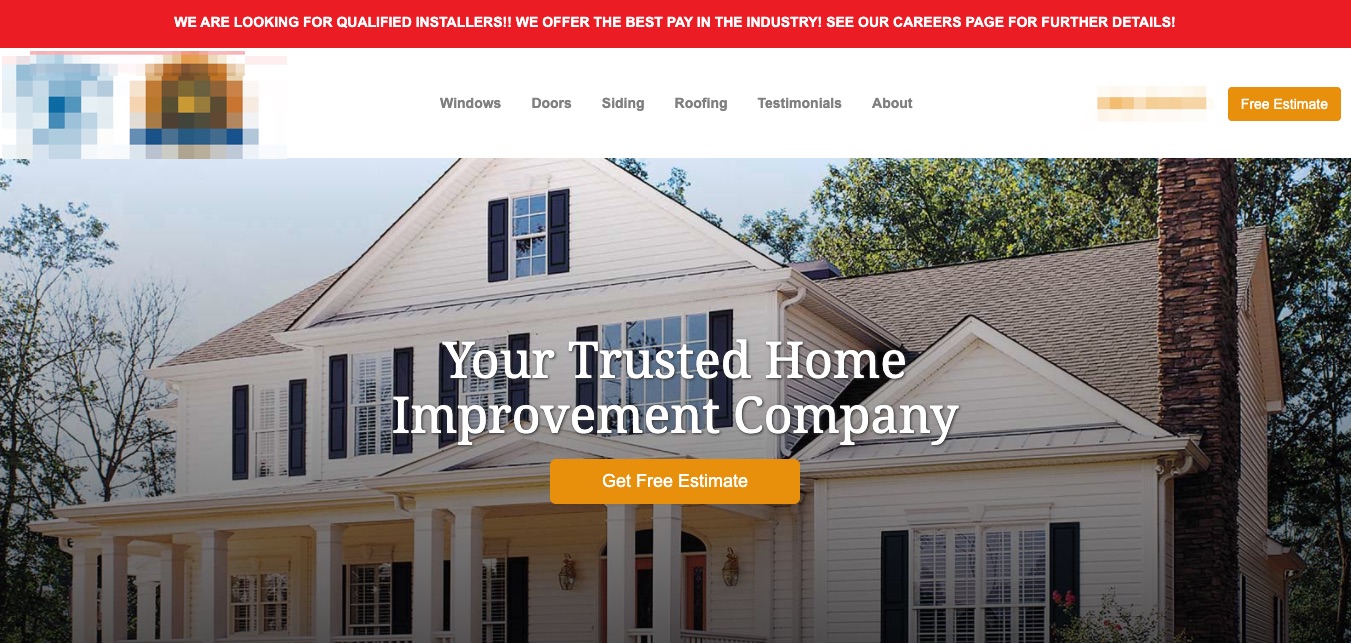
You can return to the Info Alert page in the admin and repeat the steps above to make any additional changes.
