Accessible under Contact Manager > Contacts, the Contacts dashboard is where you'll not only view leads that have entered your LISA platform but also where you can easily interact with them. In this article, you'll learn more about the many actions available on this page.
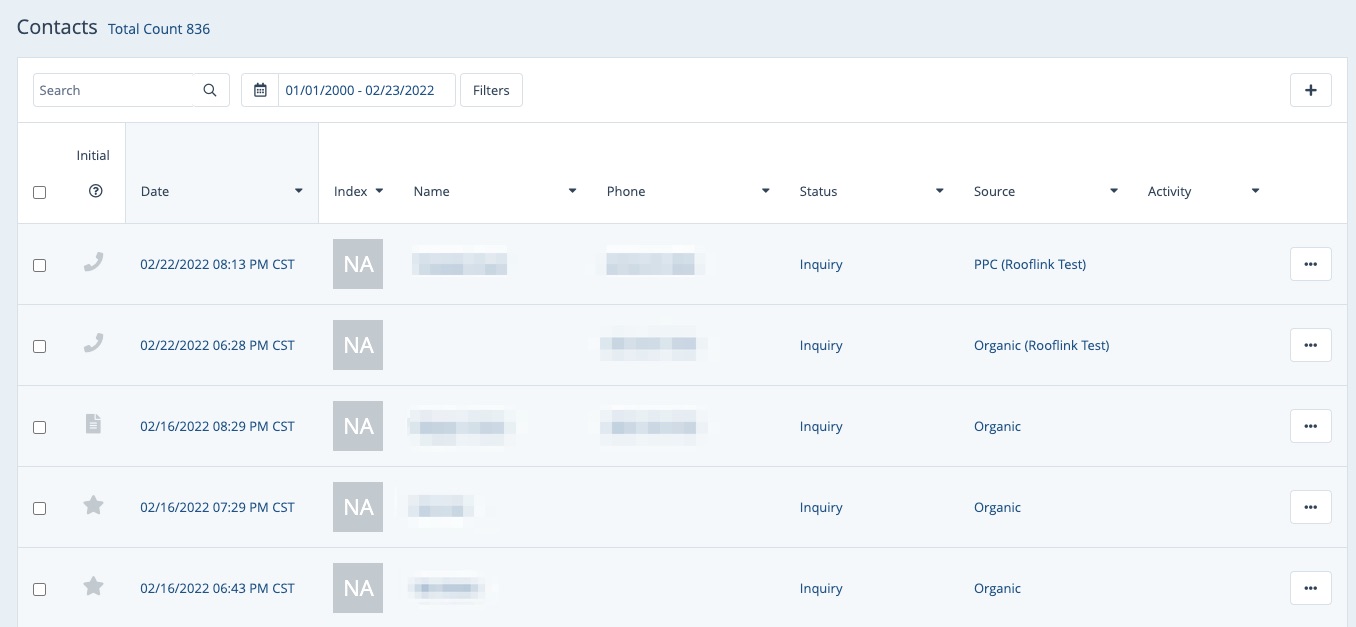
If you're totally new to this section of the admin, start with our beginner's guide to Contact Manager.
Find Existing Contacts
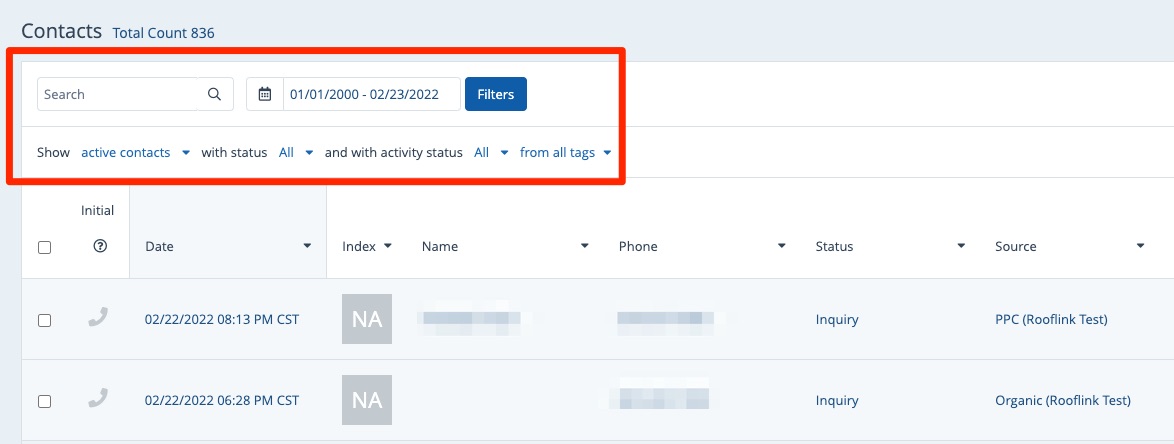
At the top of the Contacts dashboard, you'll see options for searching and filtering your list of contacts:
- Through the search bar, you can search for any identifying piece of information: first or last name, email address, phone number, etc.
- Through the filters, you can narrow down the list by active vs. archived, client status, activity status, or tags.
Learn more about navigating your Contacts dashboard in our article on searching and filtering.
Add a New Contact
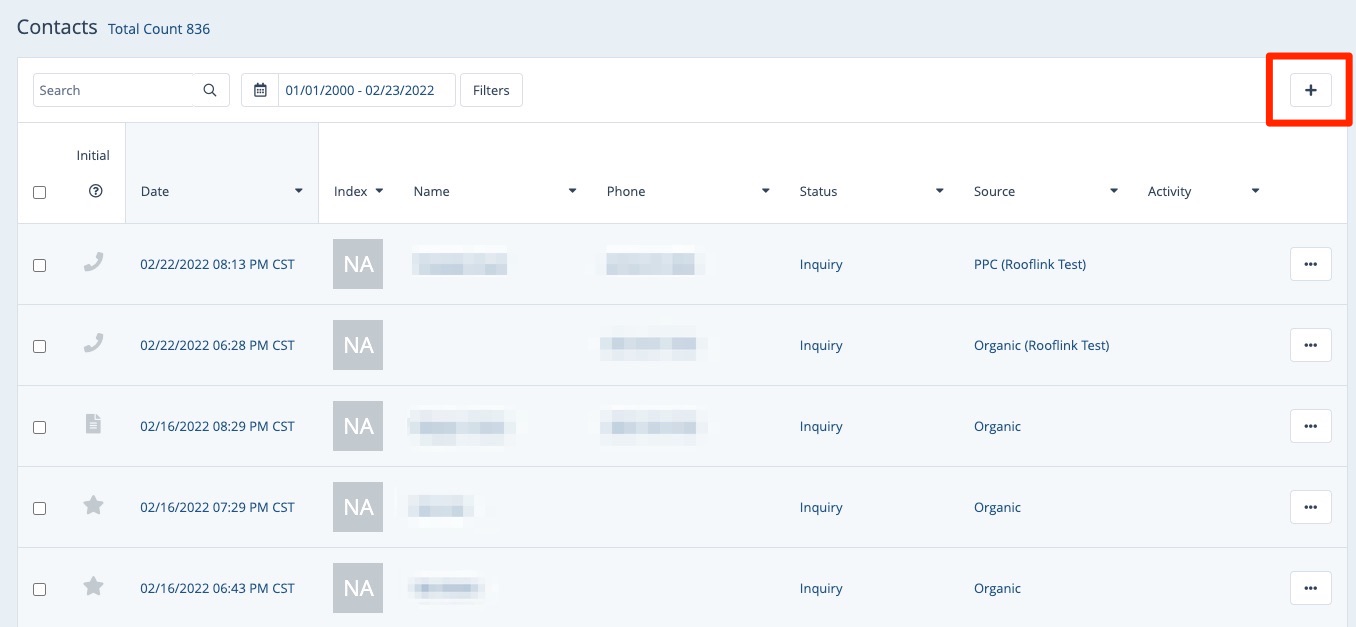
From the upper right corner of the Contacts dashboard, you can click the plus button (+) to add a new contact to your LISA platform. By adding a contact manually, you'll be able to use the Contact Manager to easily communicate with this lead or customer, no matter how they entered your company's ecosystem.
Please note that all leads that enter through your LISA platform—for example, by calling a tracking phone line or clicking a paid ad and completing a quote form—will be automatically added to your list of contacts.
View Contact Details
From the Contacts page, it's easy to view details about any individual contact. Simply click on any part of the contact—the date, name, phone, etc.—to open the contact details.
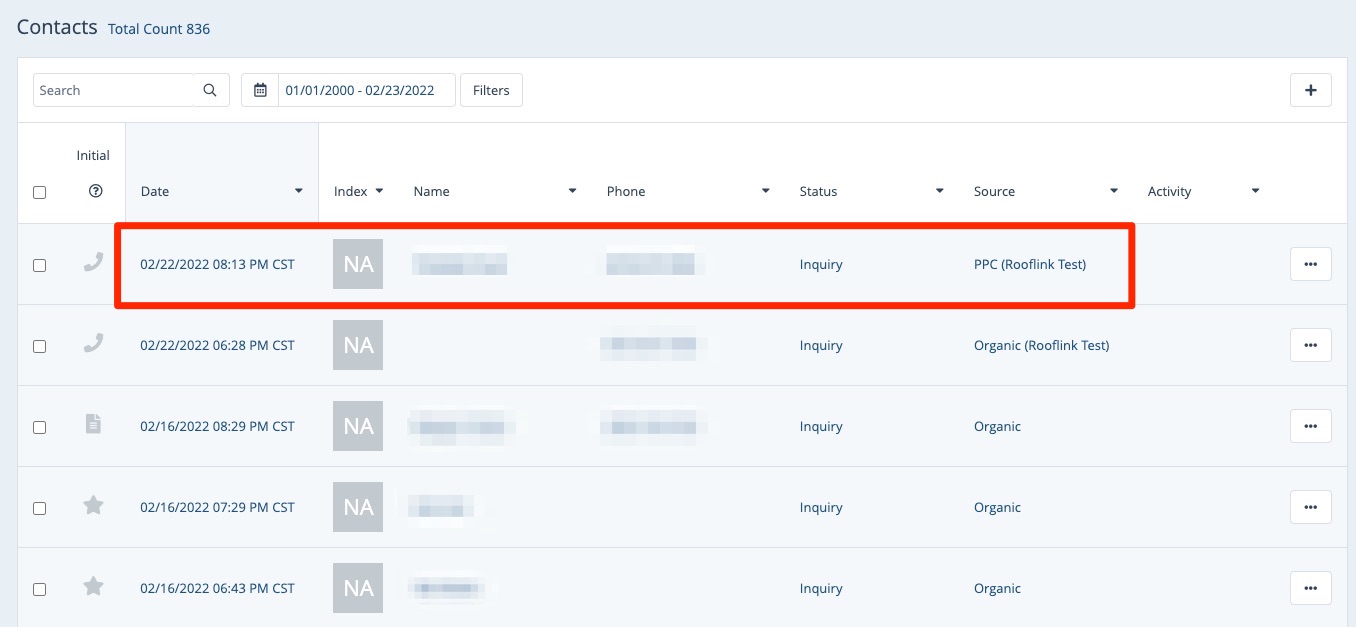
The contact details page will look similar to the one below.
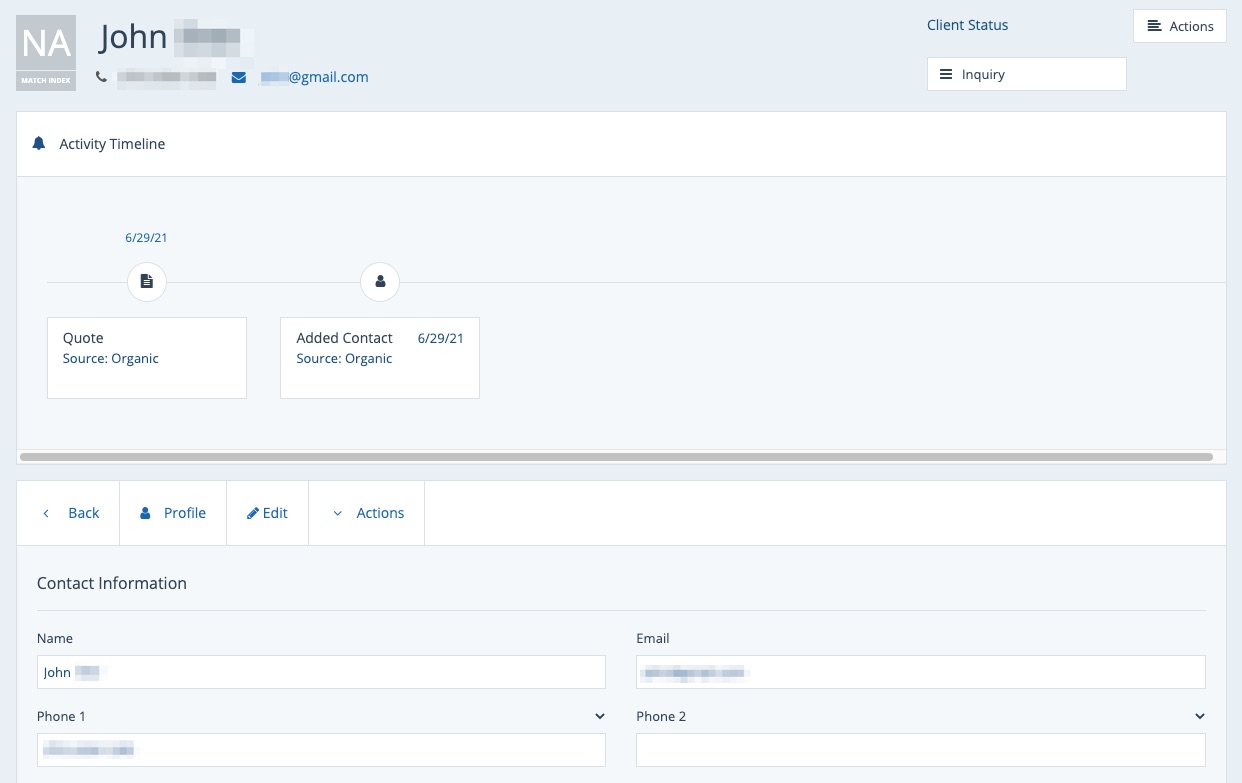
From this page, you can:
- View the Activity Timeline to see previous interactions
- Click on any individual activity for detailed lead sourcing information
- Edit the lead's contact information
- Take additional actions under the Actions button (more on this next)
Take Quick Actions
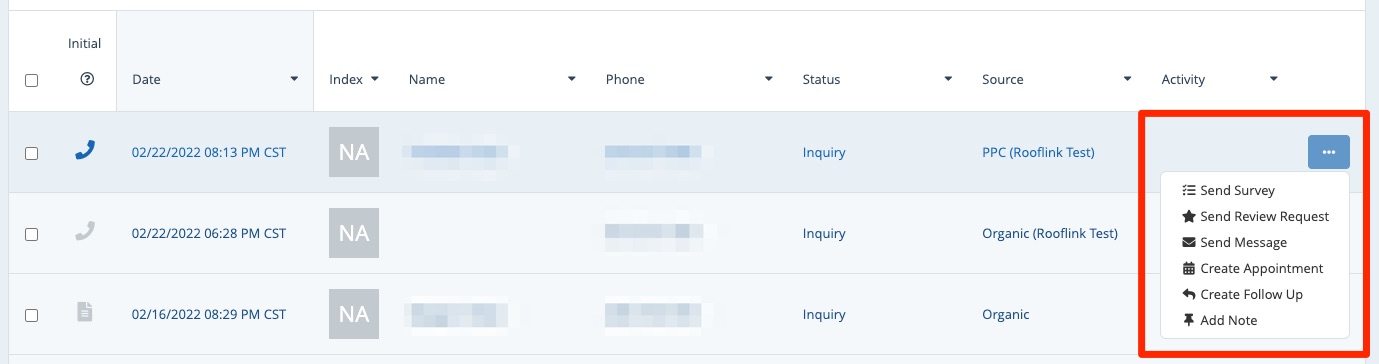
By clicking the three-dots button on any contact's row, you can take a number of quick actions:
- Send a survey request
- Send a review request
- Send a message
- Create an appointment
- Create a follow up
- Add a note
All of these actions are also available by clicking on the lead and viewing their contact page. The button here is simply a shortcut.
Download Contacts
To download a list of your contacts, go to the bottom of the list and click the button for "Download All."
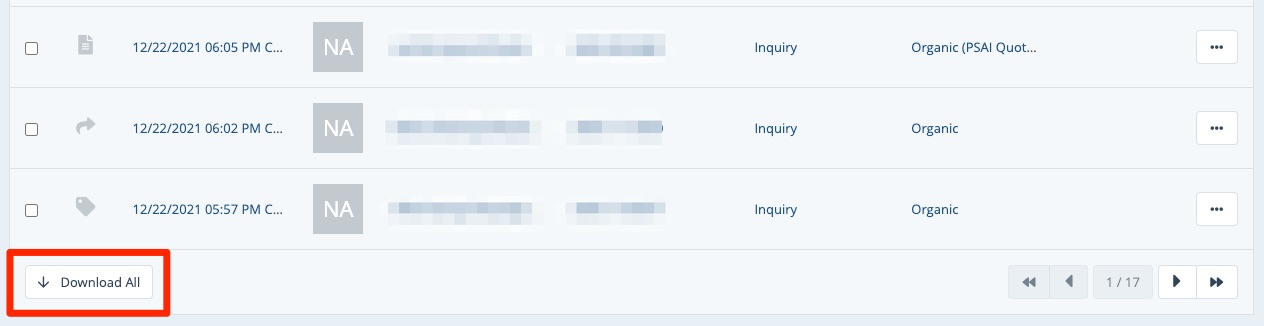
The download will include only the leads from your current set of filters. Please adjust the filters accordingly before downloading.
Wondering about the difference between the Contacts dashboard and the Activity dashboard?
Both are located under Contact Manager, and both provide a list of leads and contacts that have interacted with your LISA platform. However, the organization and recommended uses of these pages are slightly different. Learn more in the resources below:
