By default, all LISA admin lead notification emails come from a "no-reply" email address and cannot be replied to. However, if you'd like to be able to reply to these lead notification emails directly from your email inbox and have the reply go to the lead, you can do so! Simply follow the instructions below.
This "reply to" setting is activated on a template-by-template basis, allowing you to decide which lead notification emails can be replied to. For more information on email templates in general, start with our overview of email templates.
1. Go to Notifications > Email Templates
After logging into your LISA platform, navigate to Notifications > Email Templates.
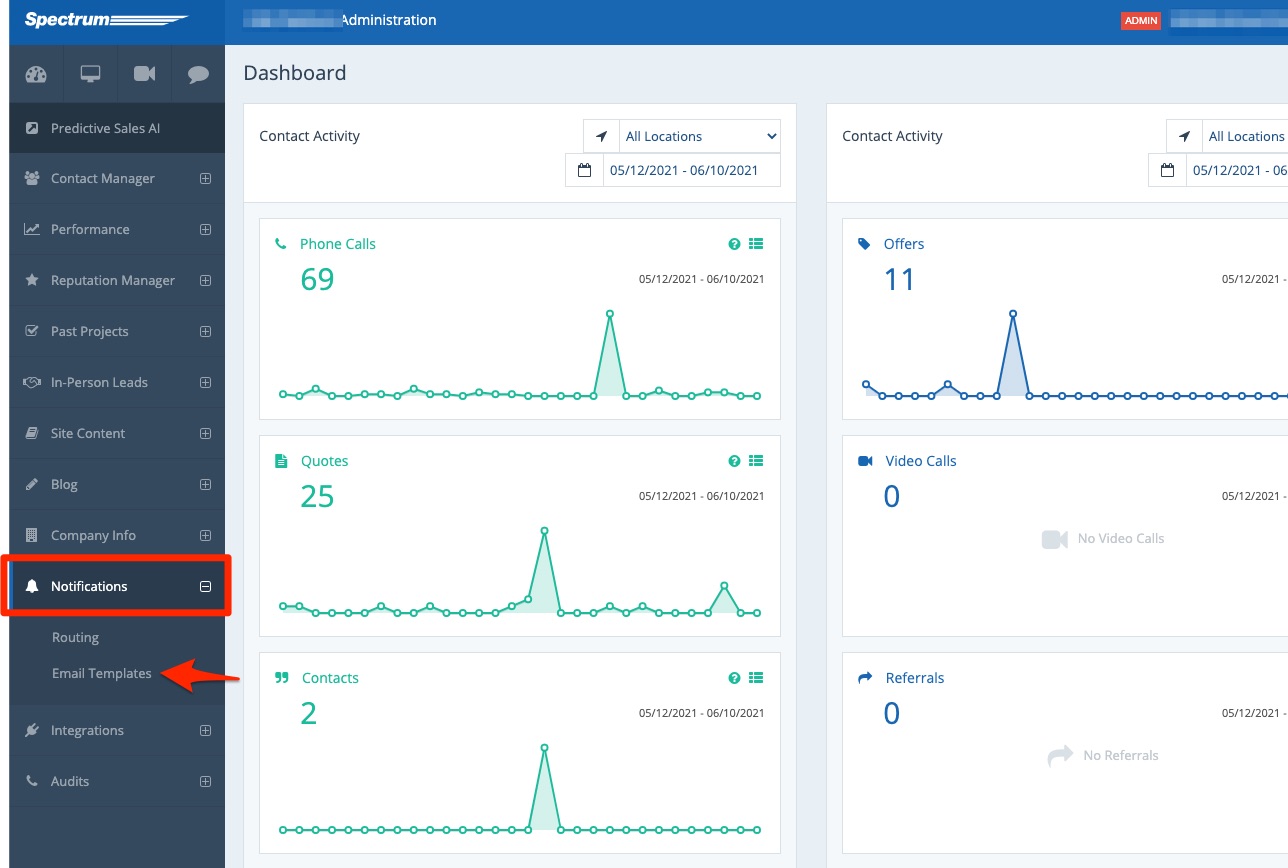
2. Click into the Company Tab
At the top of the Email Templates page, click the tab for "Company."
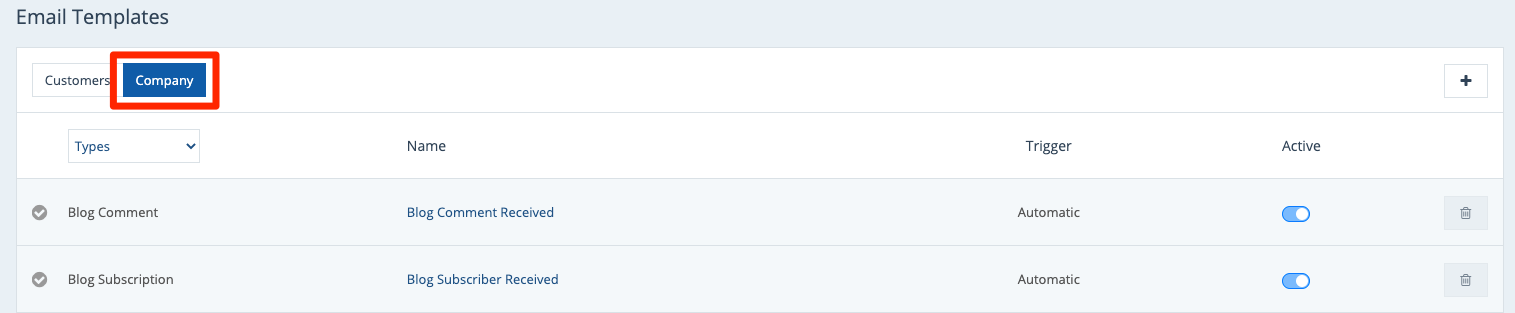 3. Click an Existing Template or Create a New One
3. Click an Existing Template or Create a New One
Within the Company tab, you can either click on any existing email template to edit it, or you can click the plus sign (+) to create a brand-new company email template.
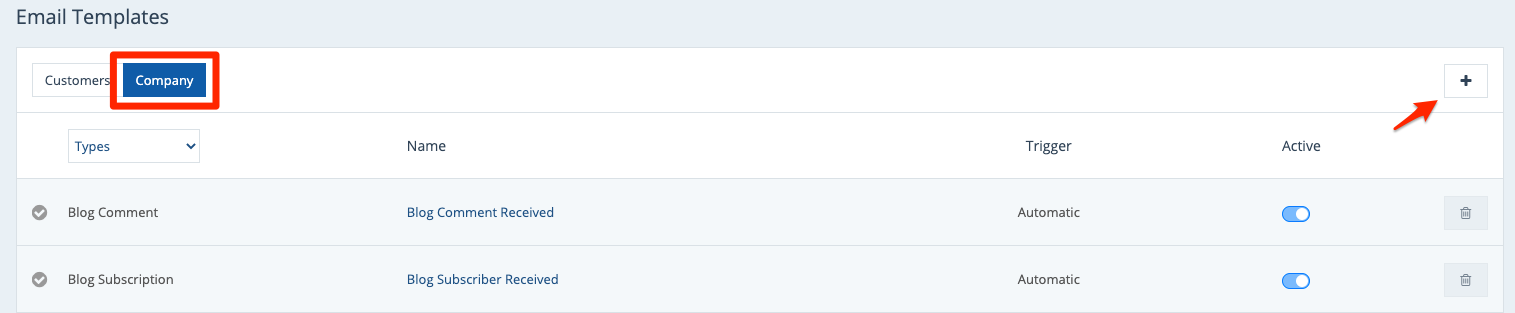
For more information, follow along with our instructions on creating a new company email template. (Link coming soon!)
4. Check the Option for "Customer Email"
On the individual email template, scroll to the bottom section titled "Reply to Options." Select the option for "Customer Email."
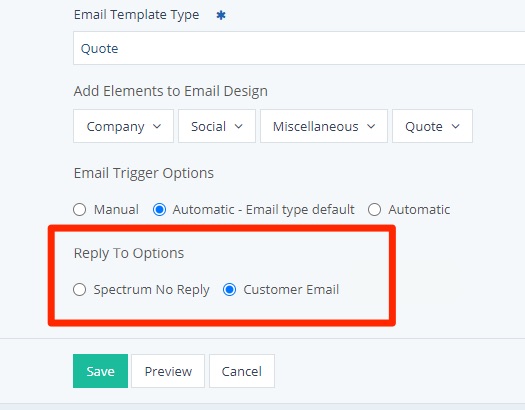
With the "Customer Email" option selected, you will be able to directly reply to this type of lead notification email from your email inbox, sending any reply directly to the lead.
5. Save Your Changes
Once you've selected your preferred reply-to option, click "Save" to save your changes to this company email template.

