Whenever a customer fills out a survey, a notification email will be automatically sent to the team member(s) of your choice. Follow the instructions below to customize the company email template for survey responses.
These instructions relate to the content of the email message. If you want to change who on your staff gets notified of a survey response, follow these instructions for changing survey lead notifications instead.
1. Go to Notifications > Email Templates
After logging into your LISA admin, navigate to Notifications > Email Templates.
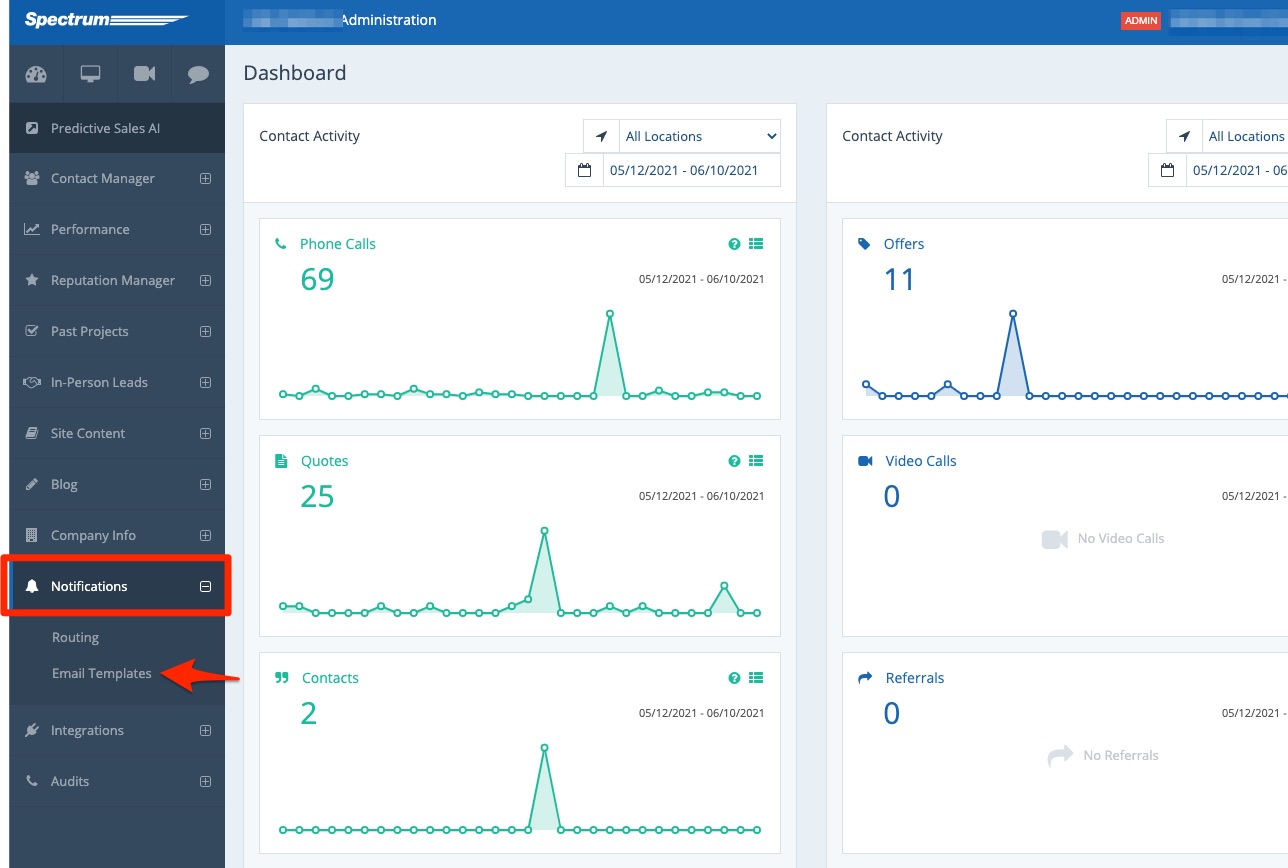
2. Click on the Company Tab
At the top of the Email Templates page, click into the tab for Company.
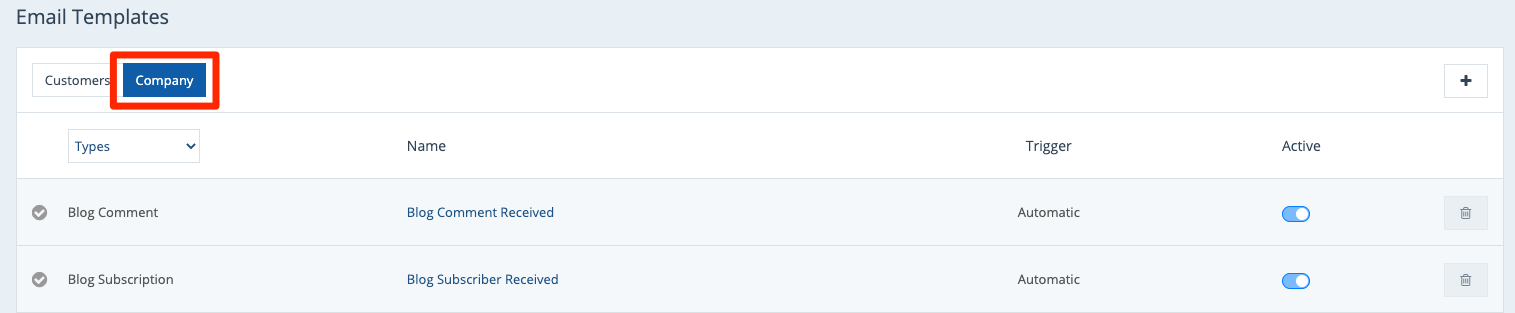
3. Search for "Survey"
Your LISA admin comes with a default company email template for surveys. To find this template, scroll through the list manually or use your browser's Ctrl+F function to search for "survey." Click on it.
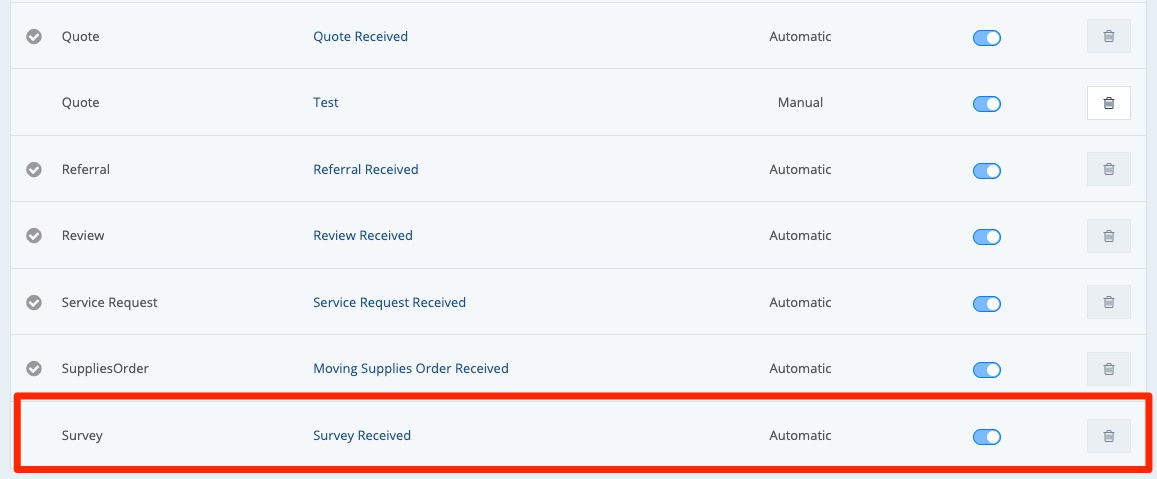
If you'd like to keep the default email template but create an additional variation, you can do that, too. In that case, click the + button on the Email Templates dashboard to create a new company email template.
4. Fill in the Template Details
On the Email Template page, make any edits you'd like to the template name, subject line, and body of the email.
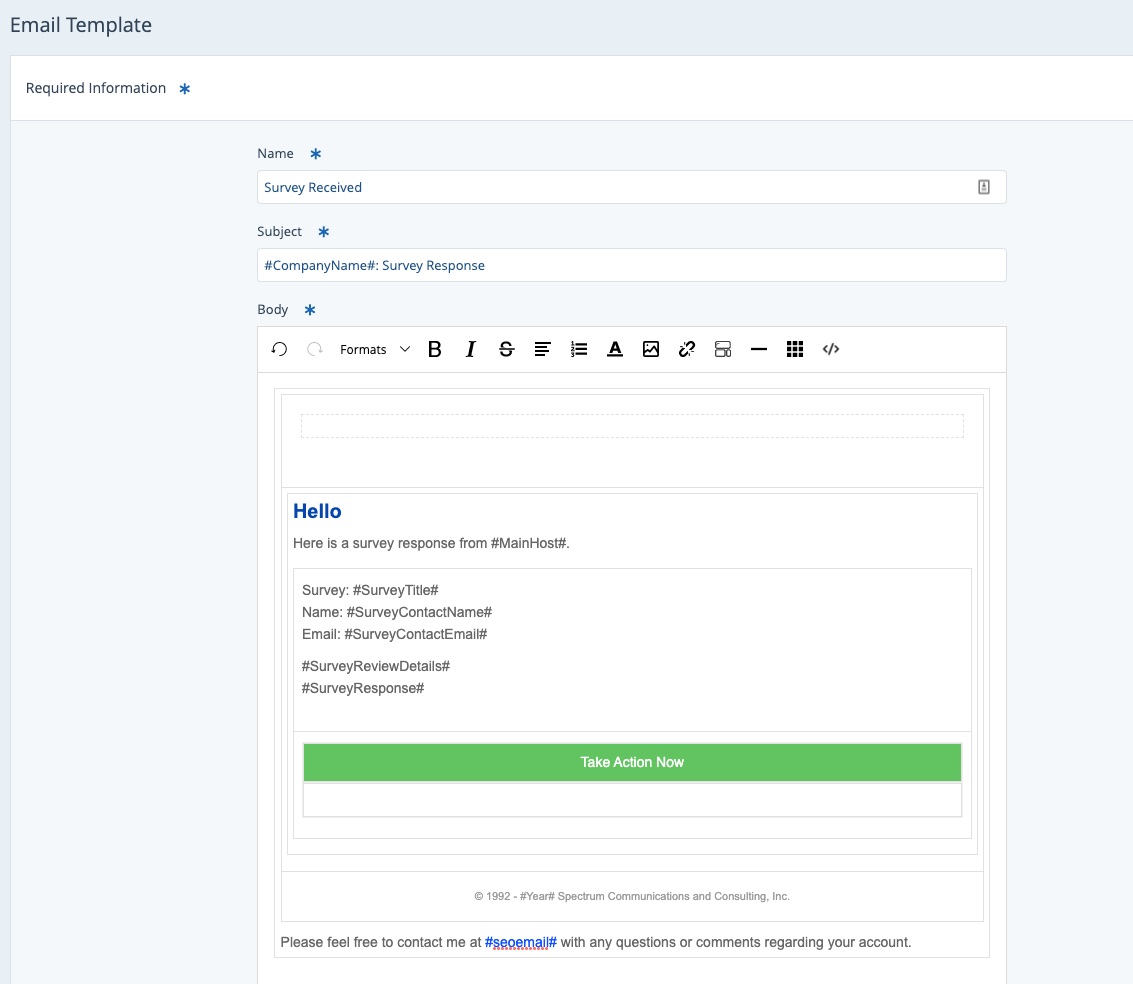
Dynamic Fields
In addition to standard text, images, and links, you can use the Add Elements to Email Design section to insert dynamic information from the survey response into the email. As shown in the screenshot below, these include helpful information such as the survey contact name and survey responses.
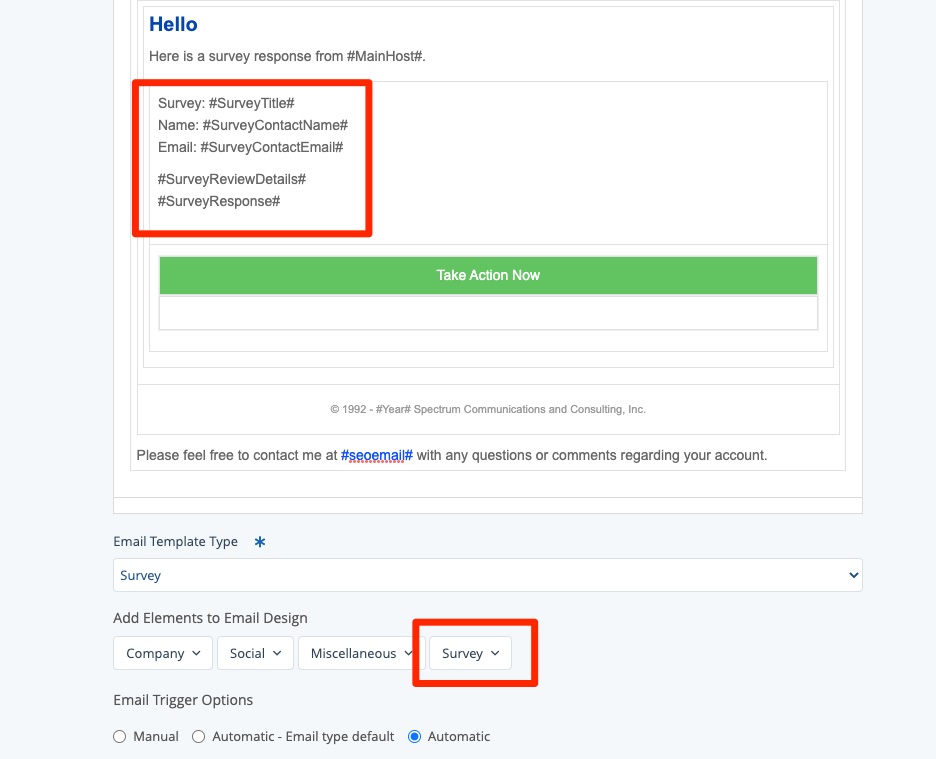
Fields Not to Change
To make sure this email template will be sent automatically whenever a new survey response comes in, do not change the following fields:
- Email Template Type
- Email Trigger Options
Email Template Type
Be sure to leave the email template type as Survey.
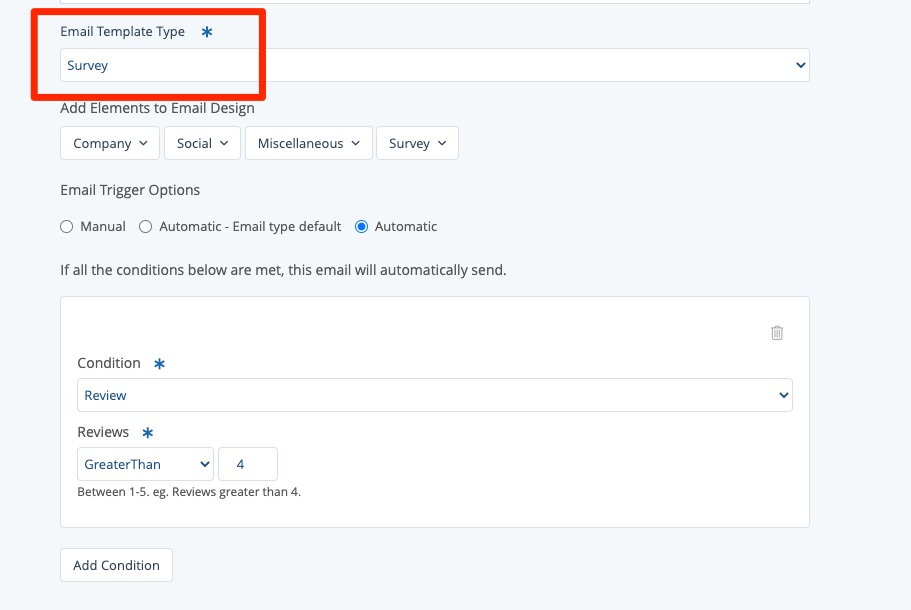
Email Trigger Options
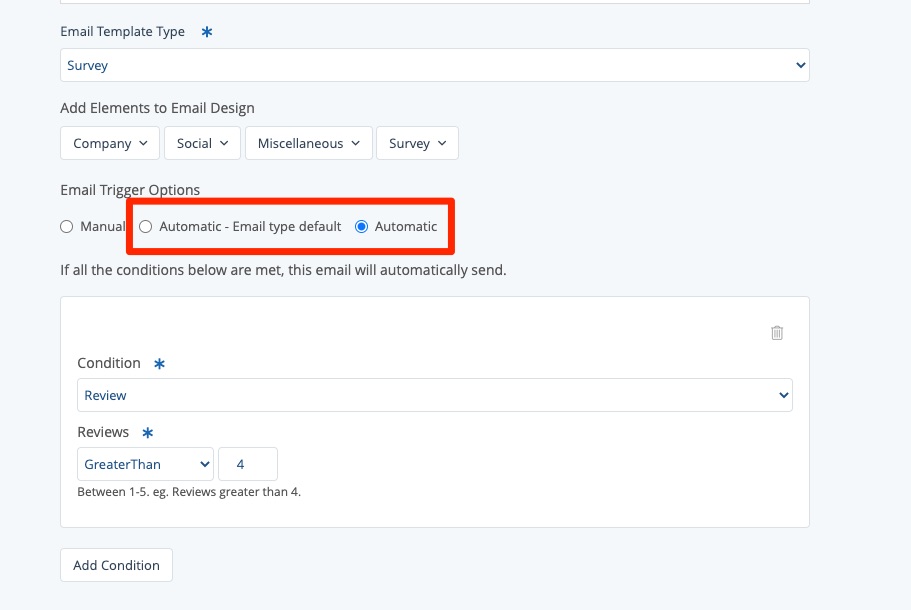
To make sure this email is sent automatically as soon as a new survey response comes in, be sure to choose either of the "automatic" types:
- Automatic - Email type default: This notification email will be sent automatically for all surveys.
- Automatic: This notification email will be sent only for surveys that fit the conditions you specify below.
Learn more about setting conditions for survey email templates.
6. Save Your Changes
Once you've finished creating your email template, scroll down to the bottom and click "Save."
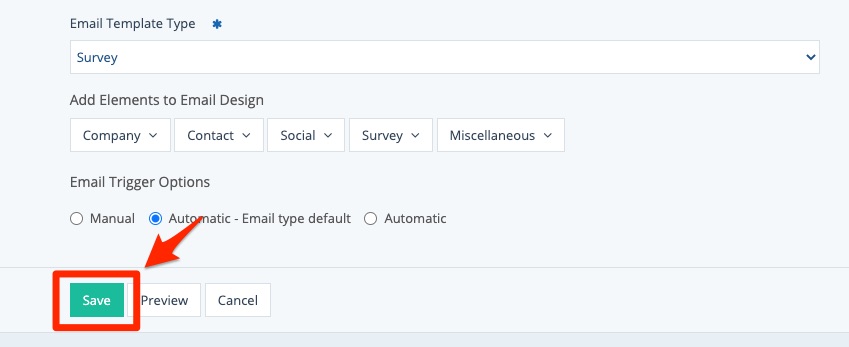
That's it! If you've set the email template to one of the automatic options, it will be automatically sent whenever a new survey response comes in. You can return to Notifications > Email Templates and follow the instructions above to edit your template or create a new one at any time.
To learn more about customer-facing email templates for surveys, check out these related resources:
