As customers fill out any survey, you'll be able to view a summary of responses as they come in. Follow the instructions below to get a snapshot of how respondents are answering each question on your survey.
This article explains how to view a survey report. If you'd like to view the customers' individual responses, check out these instructions instead. You can also download survey data if you'd like it in spreadsheet form.
1. Go to Your Surveys Dashboard
Log into your LISA admin and navigate to Reputation Manager > Surveys.
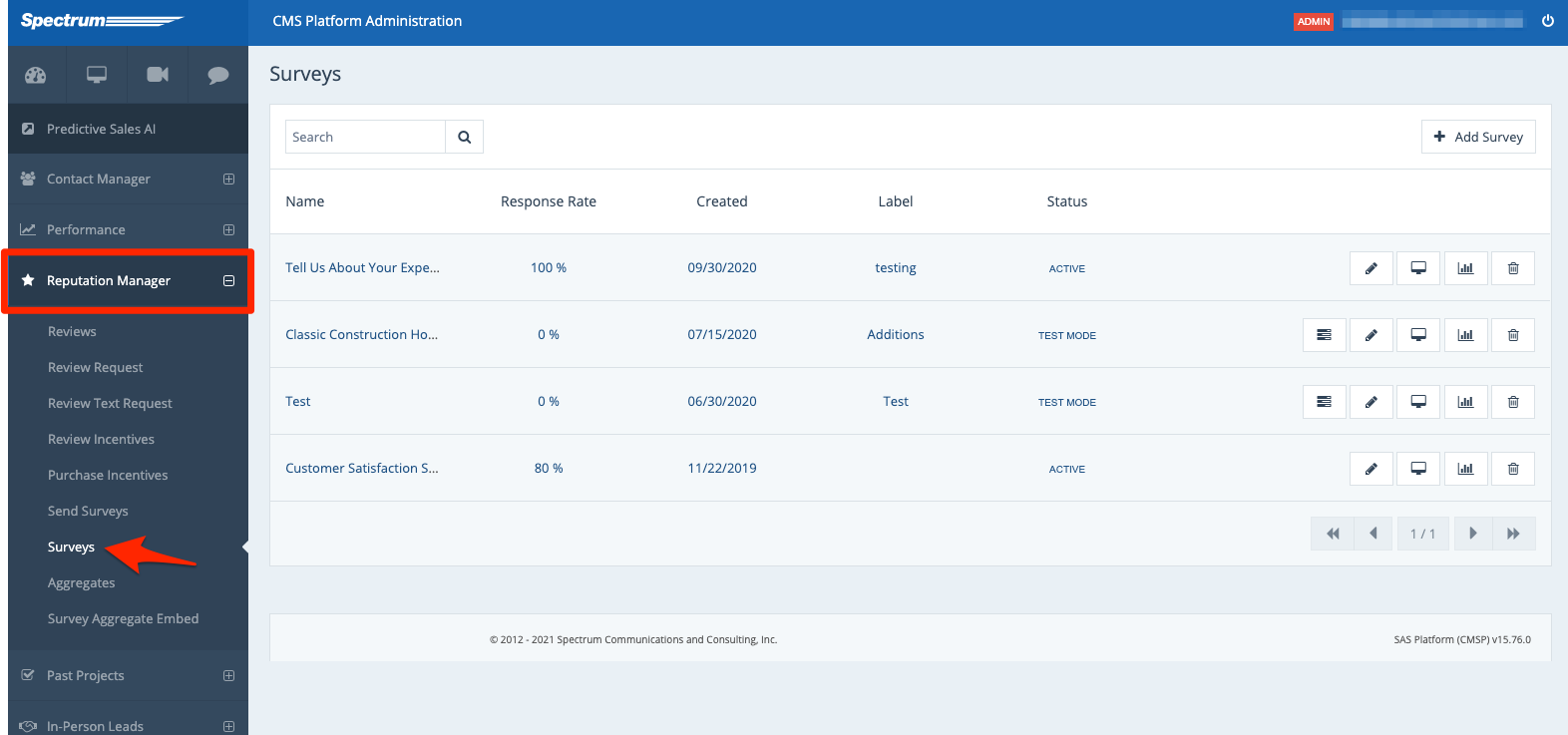
2. Click the Bar Chart Icon
Find the survey that you'd like to analyze and click the bar chart icon to the far right of the row.
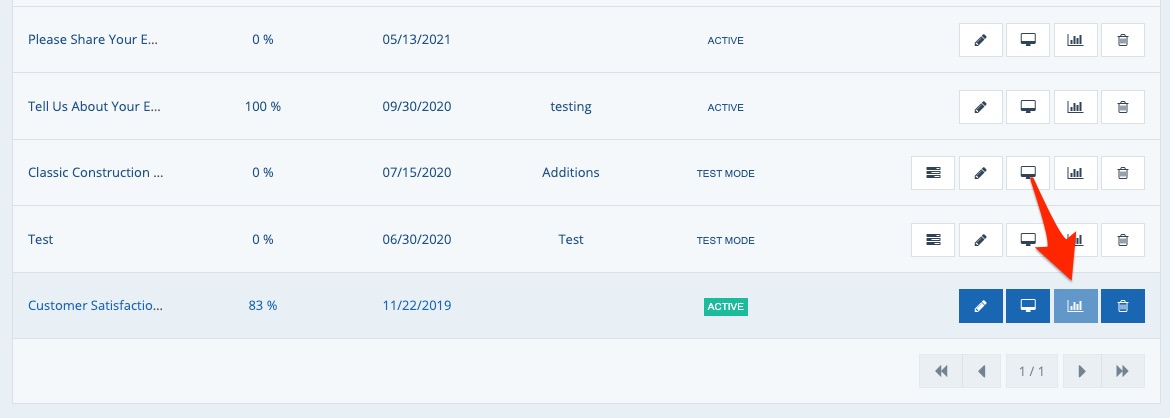
3. View the Results
At the top of the Survey Report page, you'll see a quick summary of the survey as a whole, including
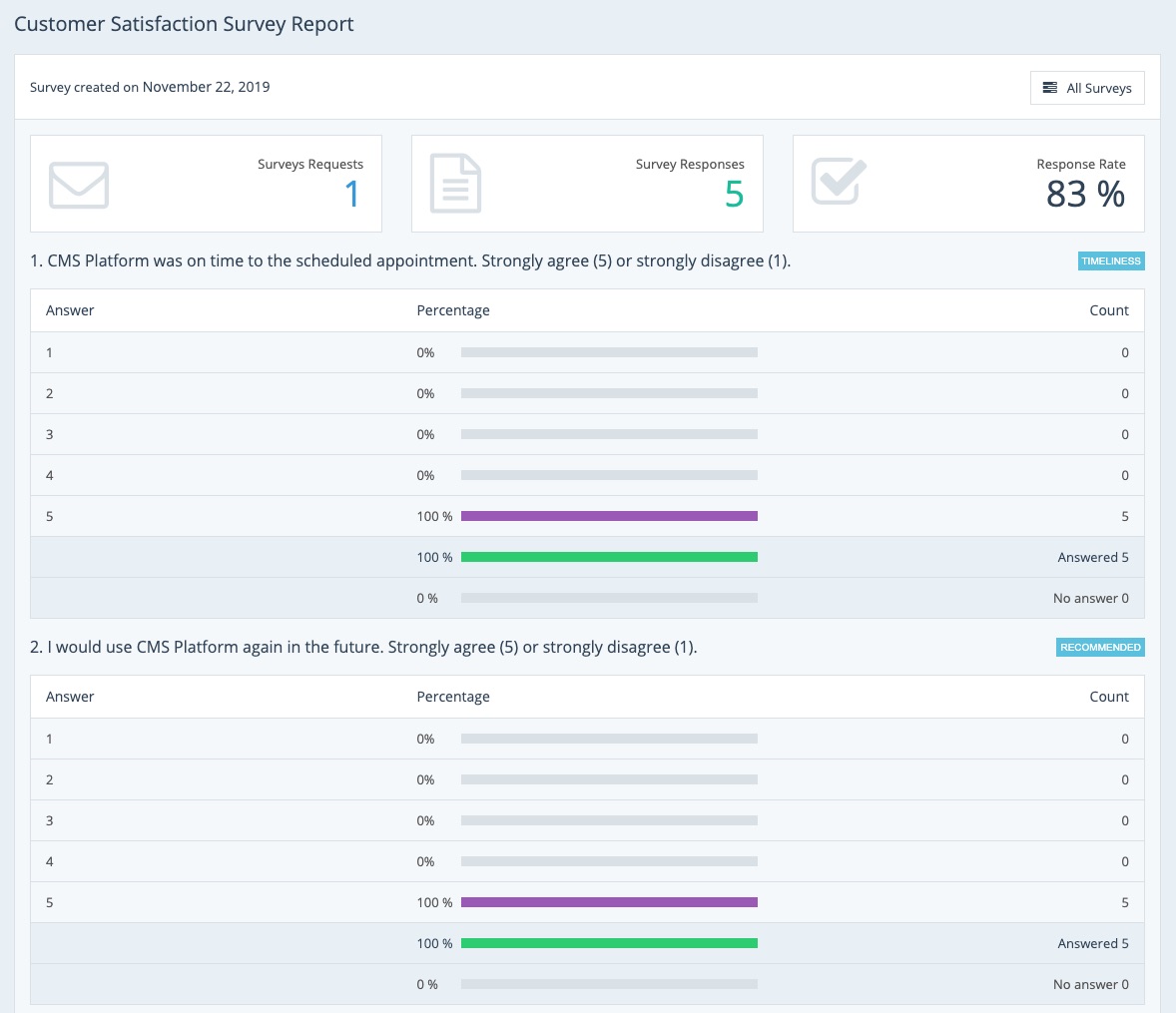
For each individual question, you'll see a breakdown of responses, the total number of answers, the number of skipped/no answers, and a tag noting which aggregate this question corresponds to (if any).
Not familiar with aggregates? Check out our overview on survey aggregates.
For open-response questions that cannot be summarized with a numerical breakdown or percentage, you'll see a note like the one below.
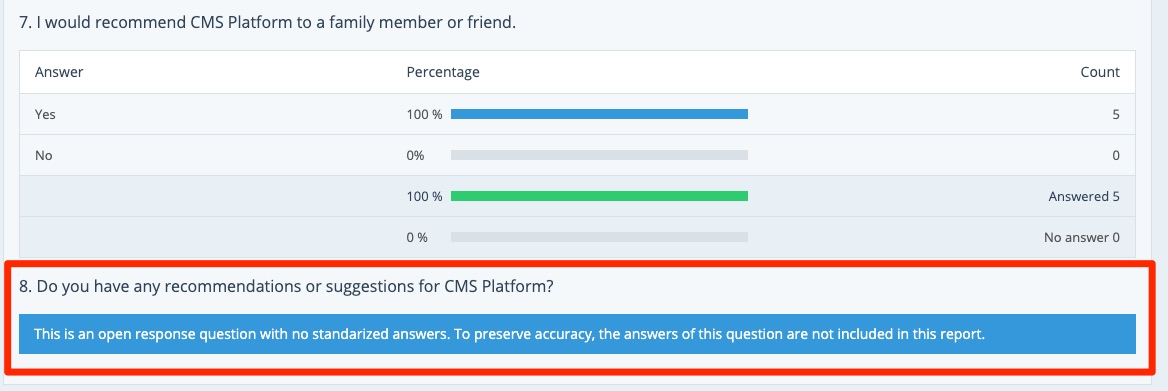
Even though these answers are not recorded in the report, you can still view them in each customer's individual survey responses (accessible through Contact Manager > Activity).
