After you've created a survey in the LISA admin, it's easy to send the survey to your customers. Follow the instructions below.
1. Go to Contact Manager > Contacts
After logging into your LISA platform, navigate to the Contacts dashboard at Contact Manager > Contacts.
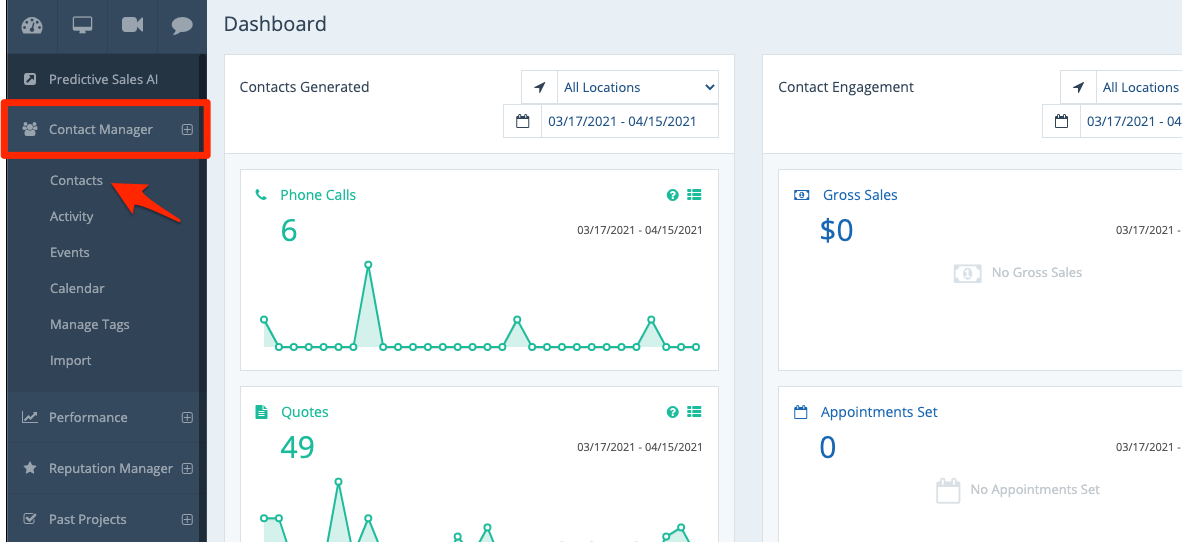
Alternatively, you can also get to the Contacts page by going to Reputation Manager > Send Surveys.
2. Find the Contact
From your Contacts page, find the contact to whom you'd like to send the survey request. You can use the search bar and filters to help you narrow down the results.
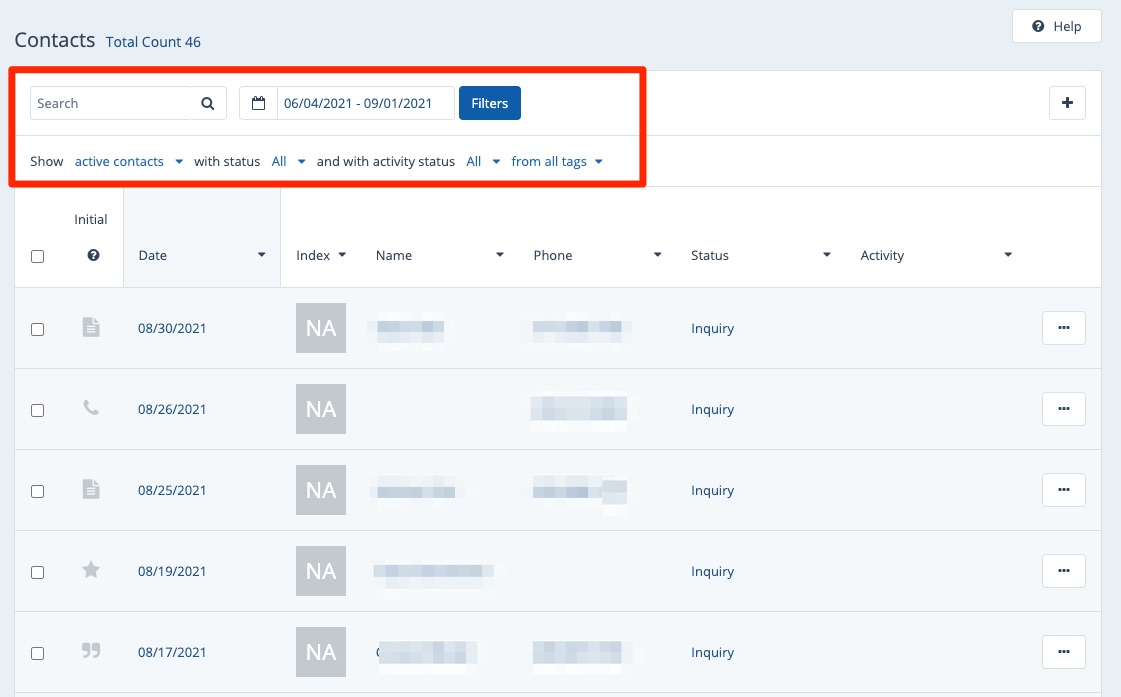
3. Click the Action Icon
Once you've located the contact in question, click the gear icon at the right side of the row and then click Send Survey.
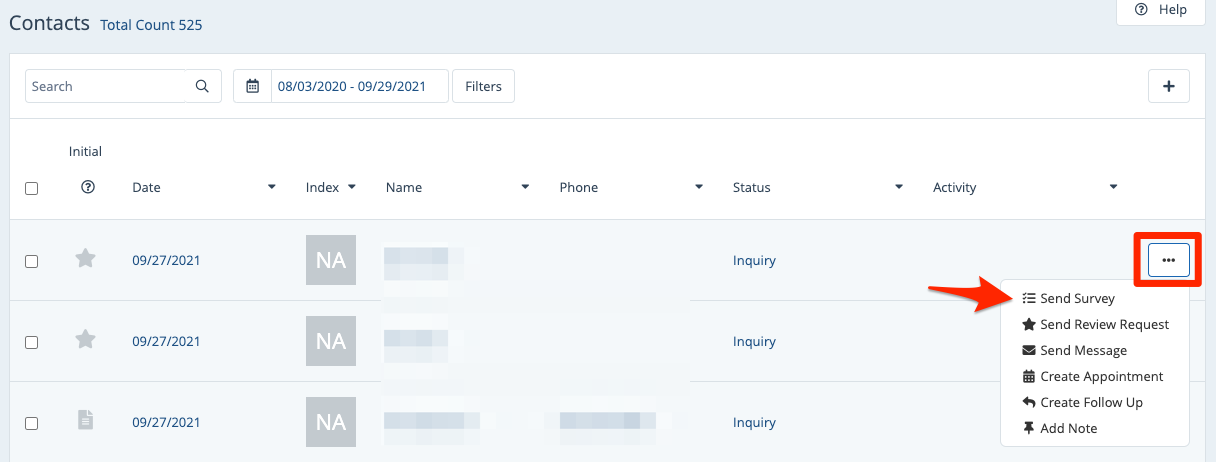
4. Select the Survey to Request
When you click "Send Survey," you'll be brought to that contact's page with a survey request message template already pulled up.
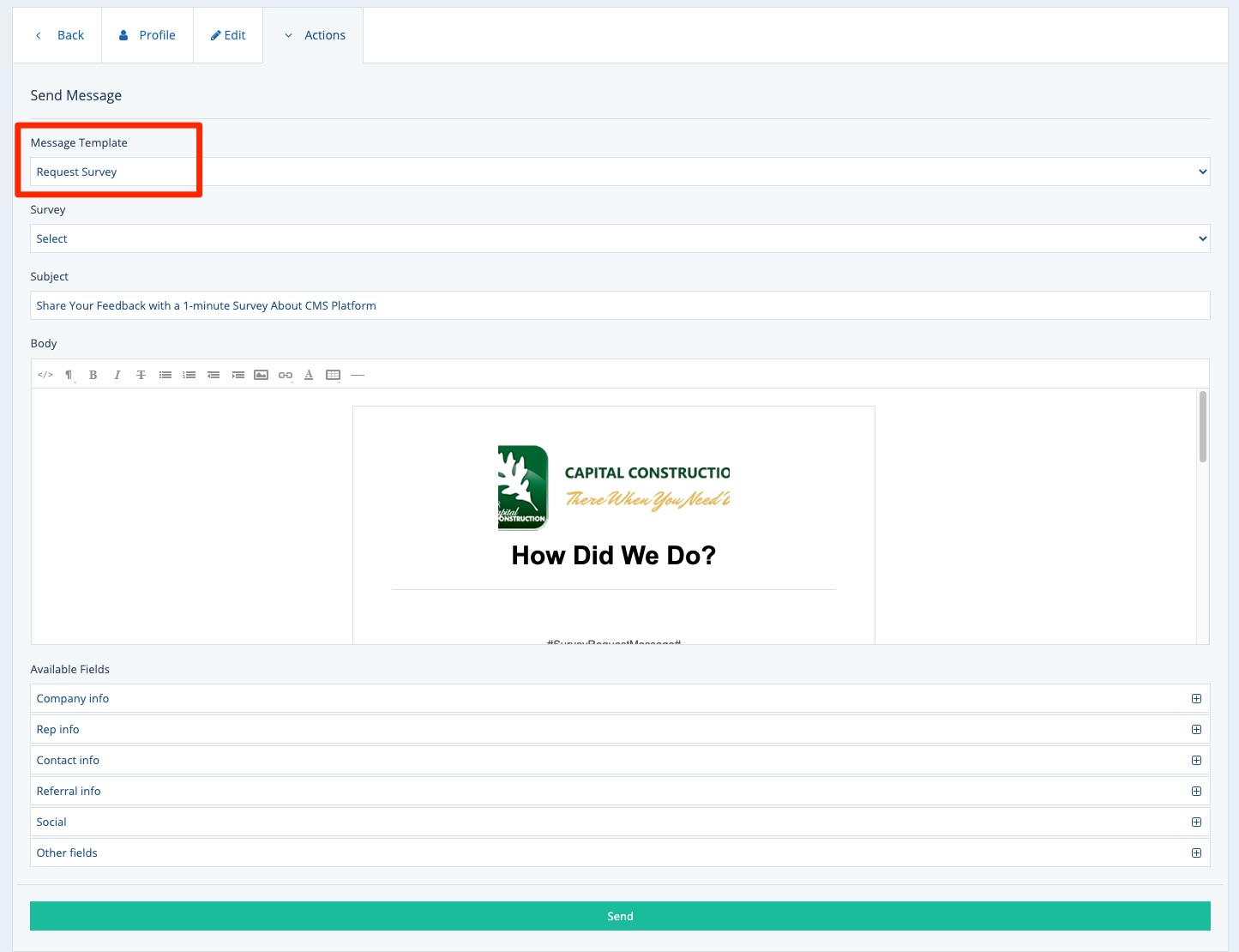
From here, simply click the dropdown menu under "Survey" to select which specific survey you'd like to request.
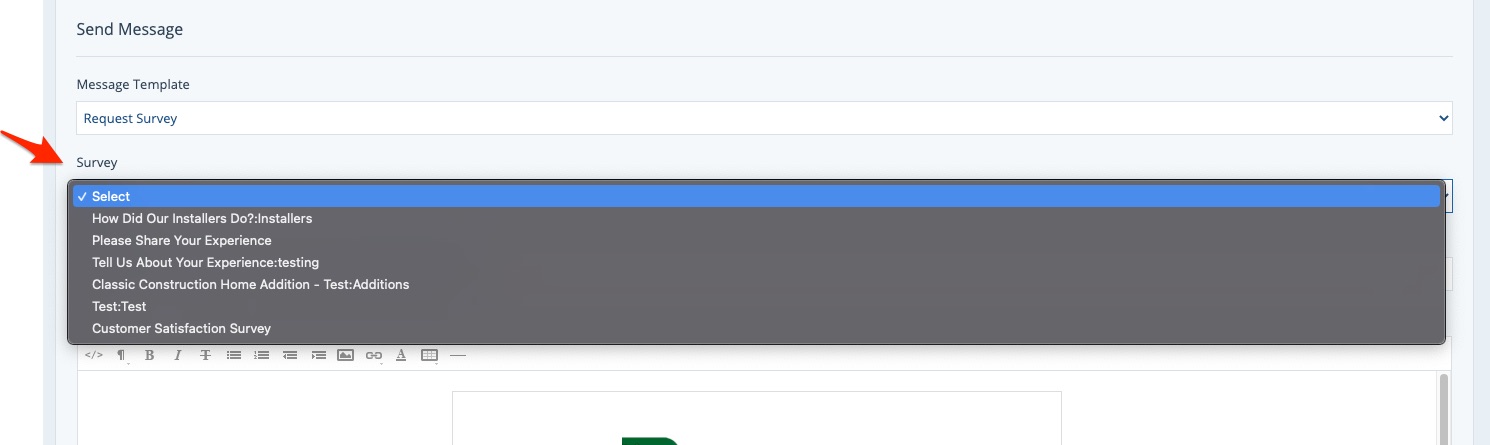
If you don't want to request any of these surveys, you can always create a new survey!
5. Edit the Email Text, If You Want To
Once you have selected a specific survey, the email text will automatically populate for you (based on the text you entered on the Survey Settings page).
You can keep the email message as is, or you can use the text editor to make any content edits and/or styling changes you'd like.
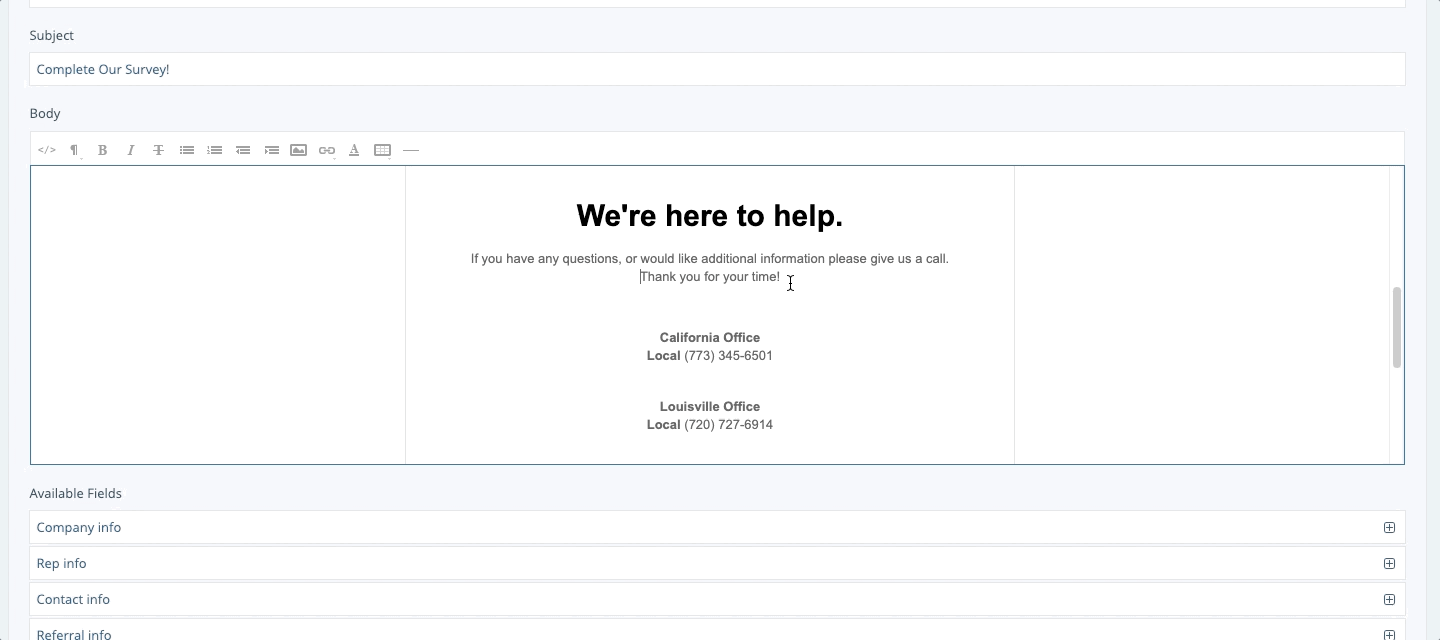
In addition to the body of the email itself, you can also edit the subject line and/or add new dynamic elements using the "Available Fields" at the bottom. Learn more about dynamic elements here.
If you do make changes to the email text, please note that they will only apply to this particular email. To edit all future emails associated with this survey, then edit the survey request template instead.
6. Send Your Email
Once you've made any alterations you'd like to make, click "Send" to send your email right away.
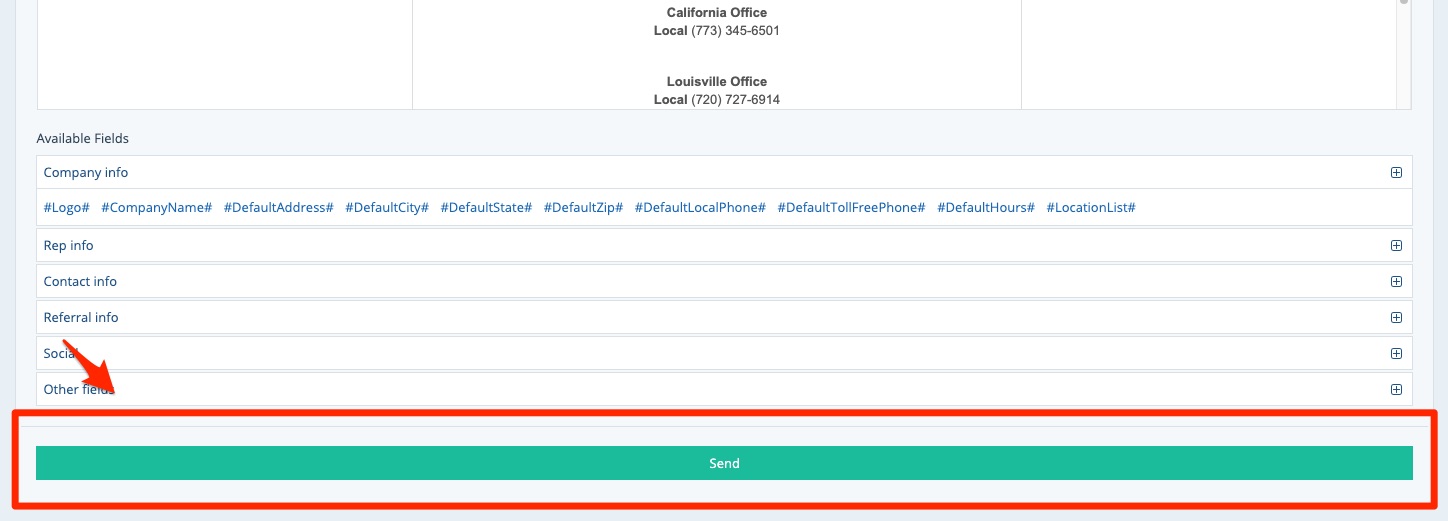
What happens next? After a customer submits a survey, you can view the results in two places:
- As part of the survey summary on the survey report
- As individual survey responses within this customer's individual Activity Timeline
Did you know? You can also download a full spreadsheet of survey data.
