Through the LISA admin, you can set individual rules for lead notifications, allowing you to direct different types of leads and customers to specific team members via email and/or SMS. To change who gets notified after any type of interaction (quote form submissions, past project submissions, new review submissions, etc.), follow the instructions below.
These instructions allow you to change who gets notified. If you instead want to change the content of the email notification, learn how to create or customize a company email template.
1. Go to Routing
After logging into your LISA admin, navigate to Notifications > Routing. (You must be an Administrator to access this section.)
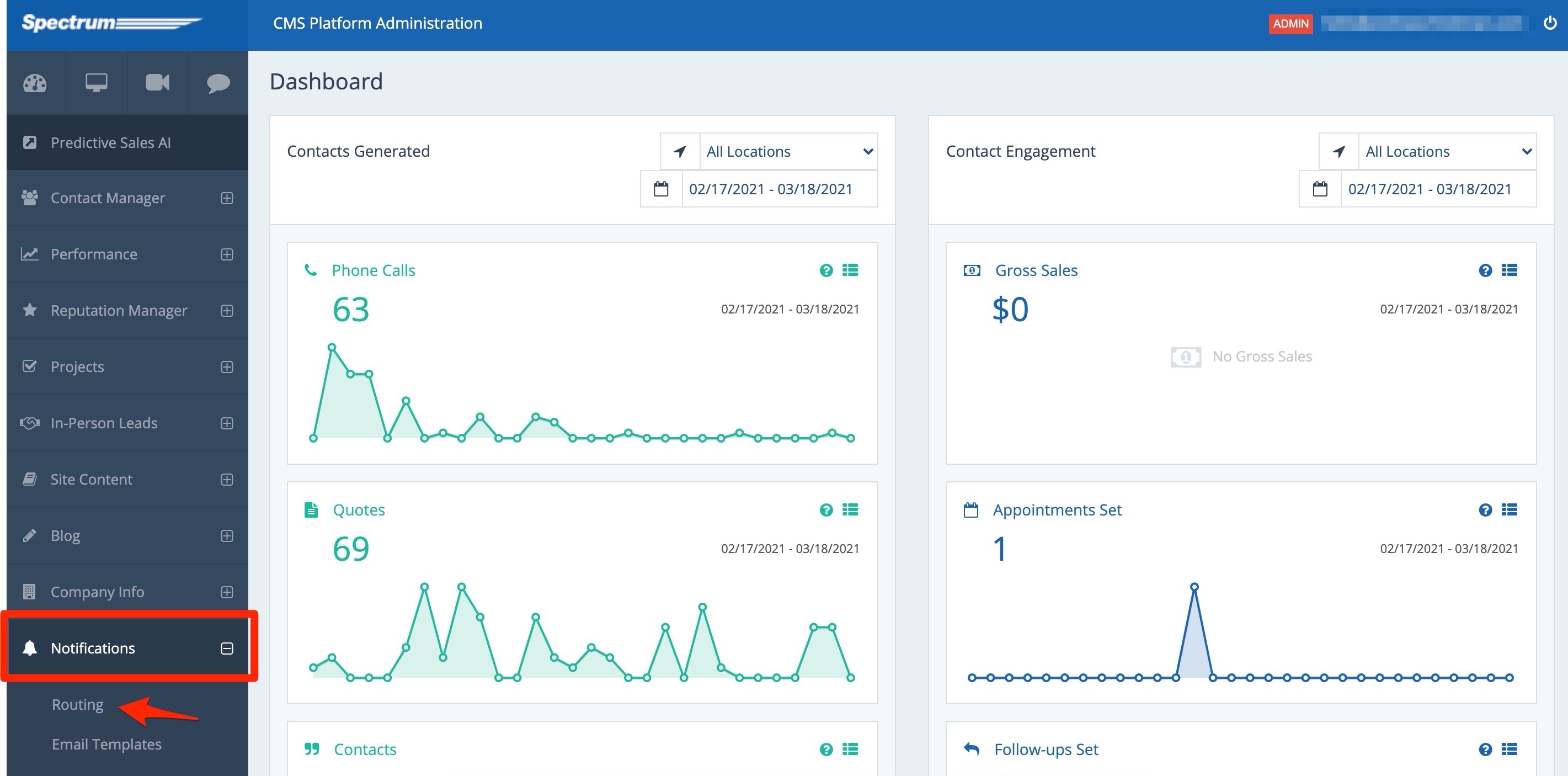
This will bring you to the Notification Routing page, shown below.
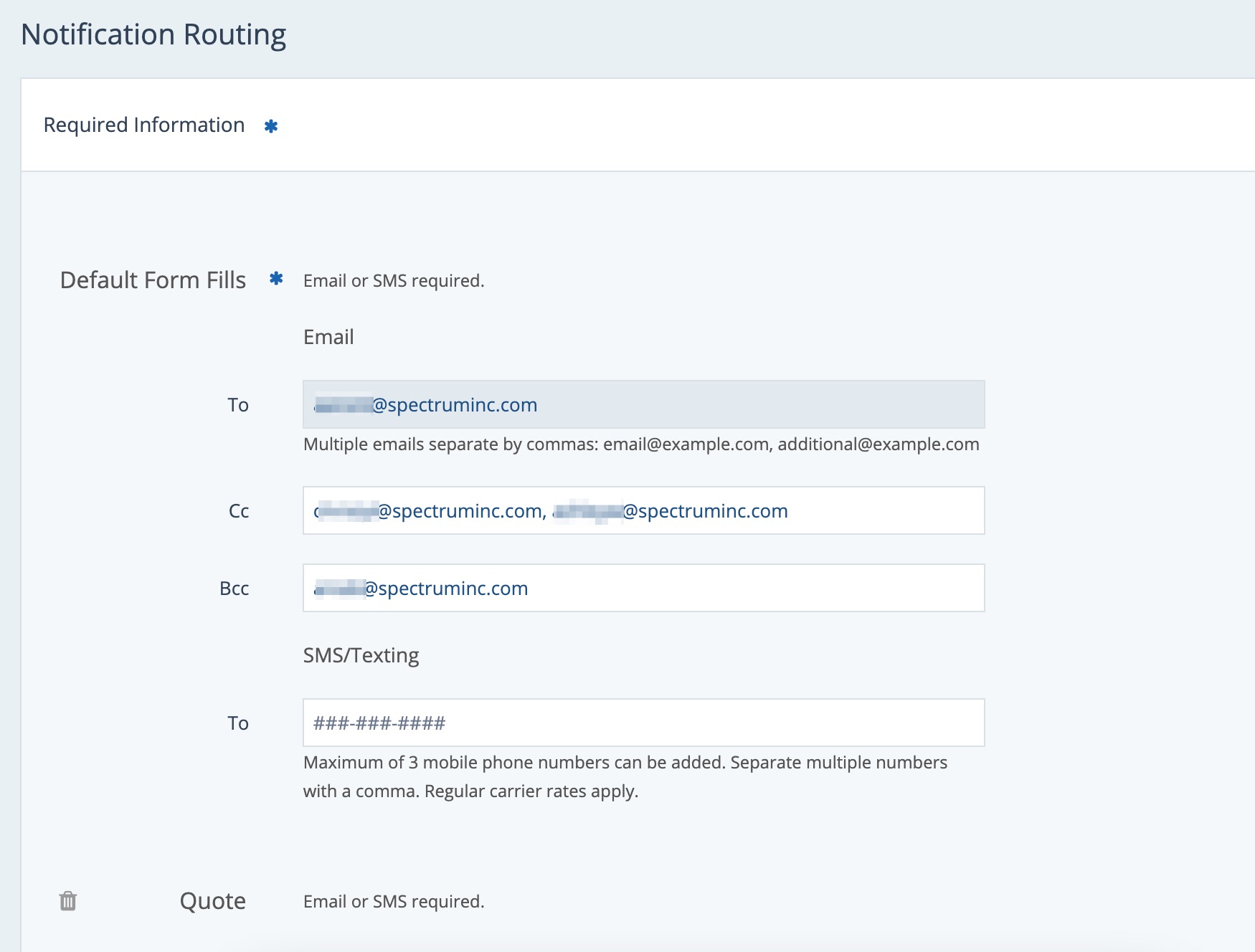
The section for Default Form Fills, shown above, serves as the back-up routing. If for some reason a lead flows into your LISA admin without a dedicated rule, then these email addresses and SMS numbers will be notified. This ensures that no lead is missed by your team.
2. Check for Existing Routing
In the process of launching your LISA platform, routing rules were set up for all your lead interactions. Because you can only have one notification rule per type of lead, it's a good idea to check whether a rule already exists before trying to create a new one.
Scroll down and manually read the labels, or use Ctrl+F to search the page.
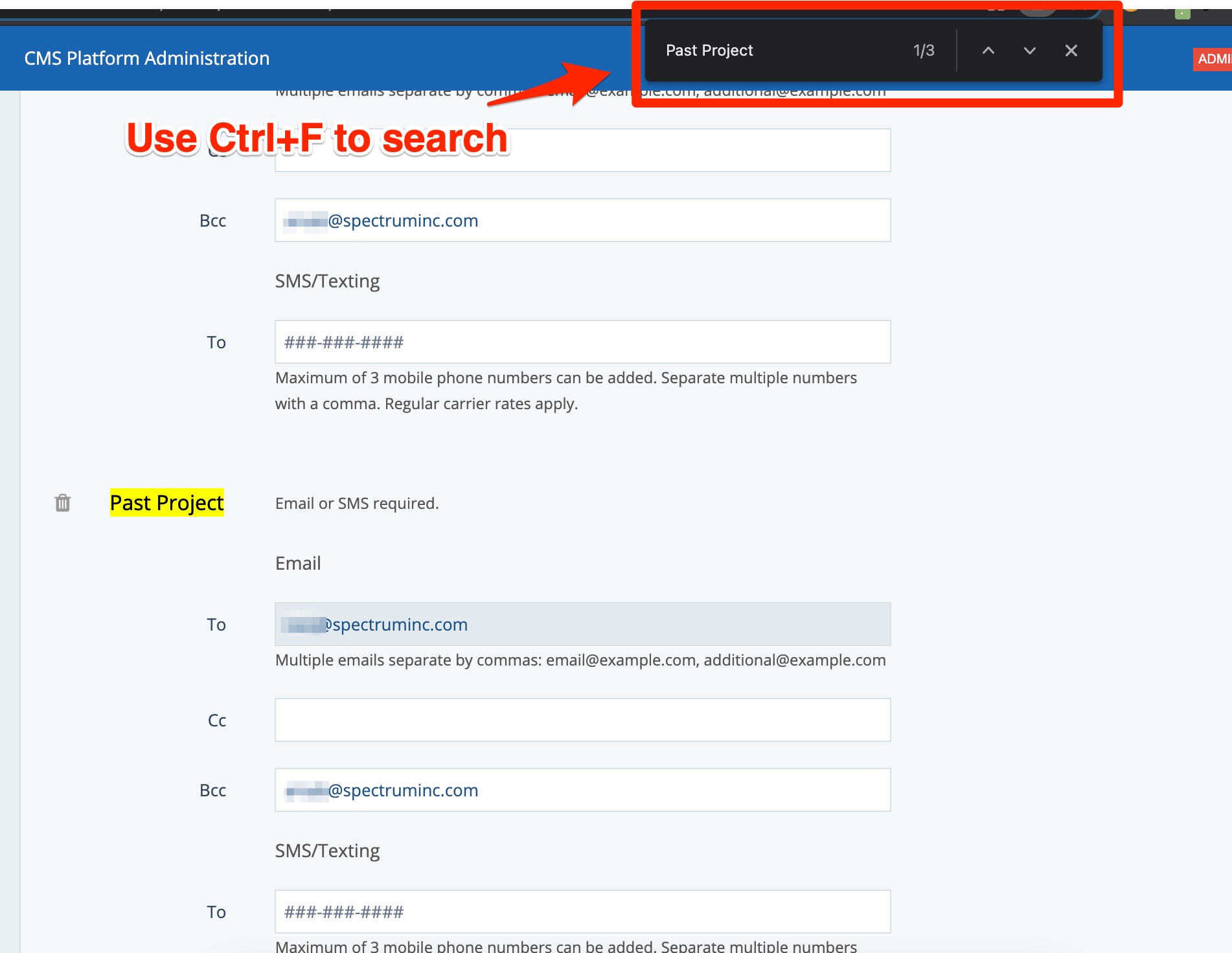
If your desired notification type does not already exist, continue with the steps below. If it does exist, you can directly edit it by typing into the CC, BCC, or SMS/Texting fields.
3. Add a New Routing Rule
To create a new routing rule, scroll to the bottom and click Add Custom Type.
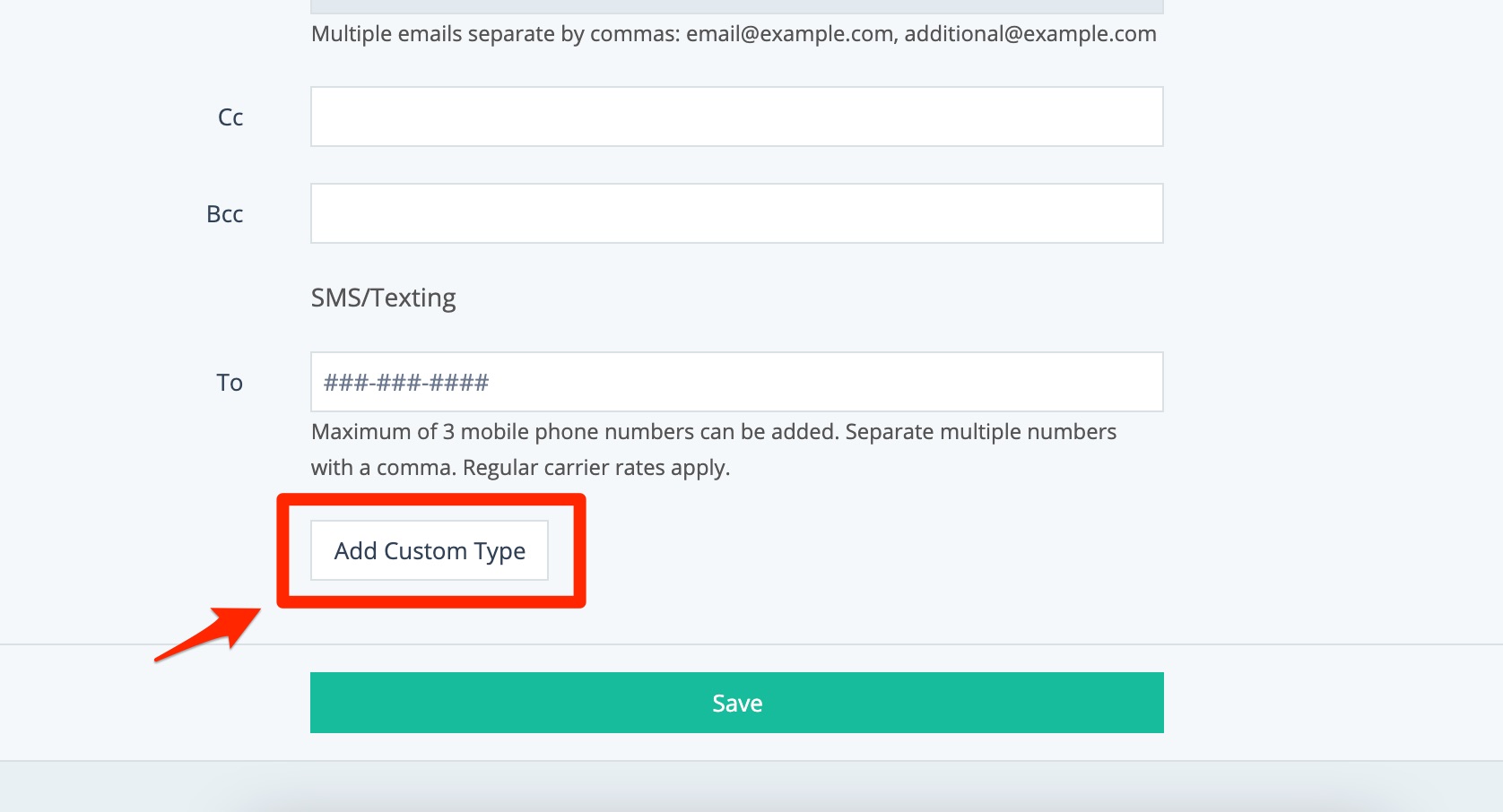
This will add a new row to your page, as shown below.
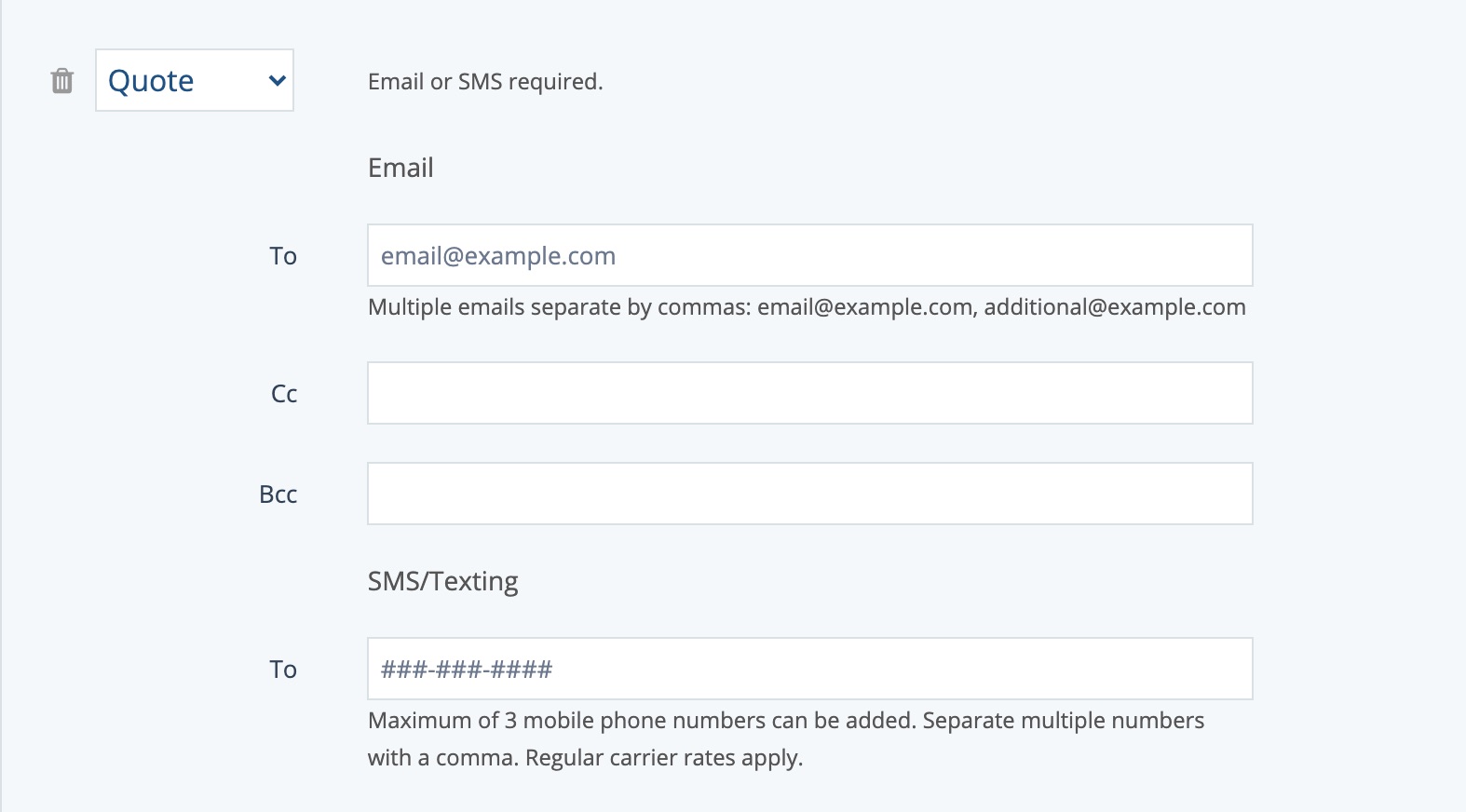
4. Choose Your Notification Type
The first setting will be to choose the type of notification routing. In other words, which type of lead will this email or SMS notification pertain to?
Click the dropdown menu to show all of the options available.
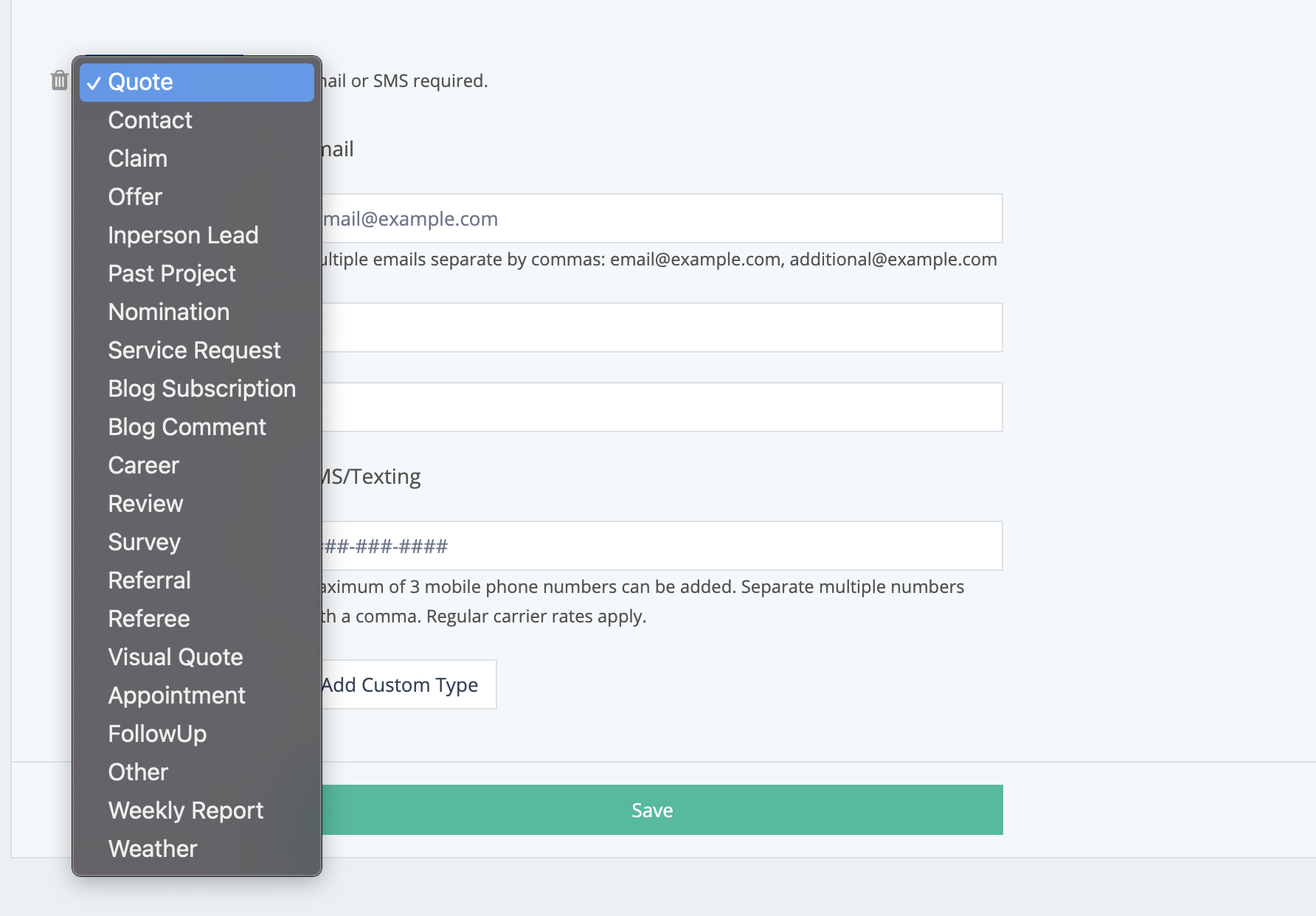
5. Add Email Addresses and/or SMS Numbers
Enter your preferred email addresses and phone numbers. You can enter as many email addresses as you want (separated by commas) along with 3 phone numbers for SMS texting.
At least one email address or SMS number is required in order to create the rule.
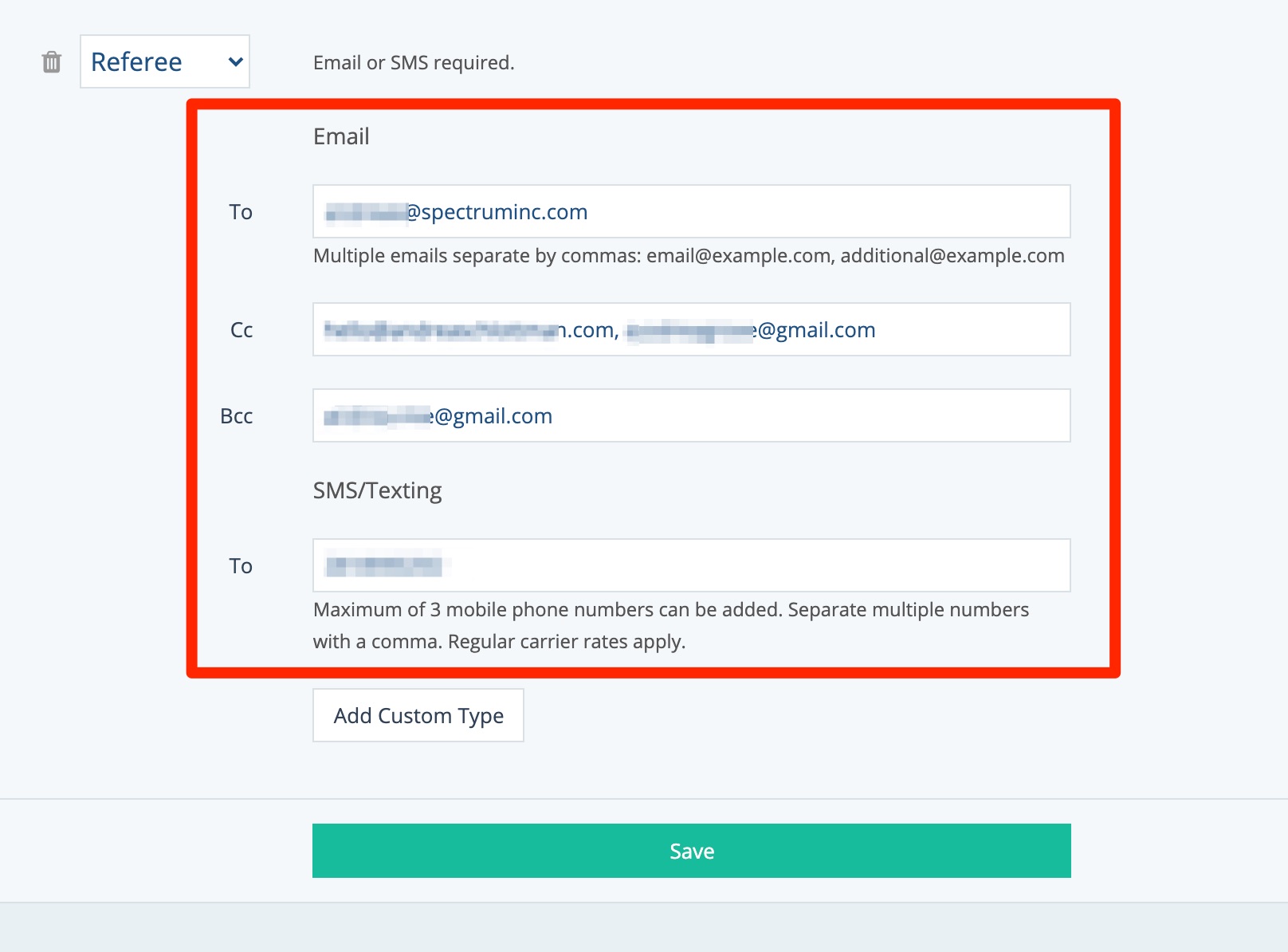
The email addresses in the "To" field will not be directly editable in the future. You will have to reach out to your Spectrum Client Manager for support.
6. Save Your Changes
Click Save to save your changes.
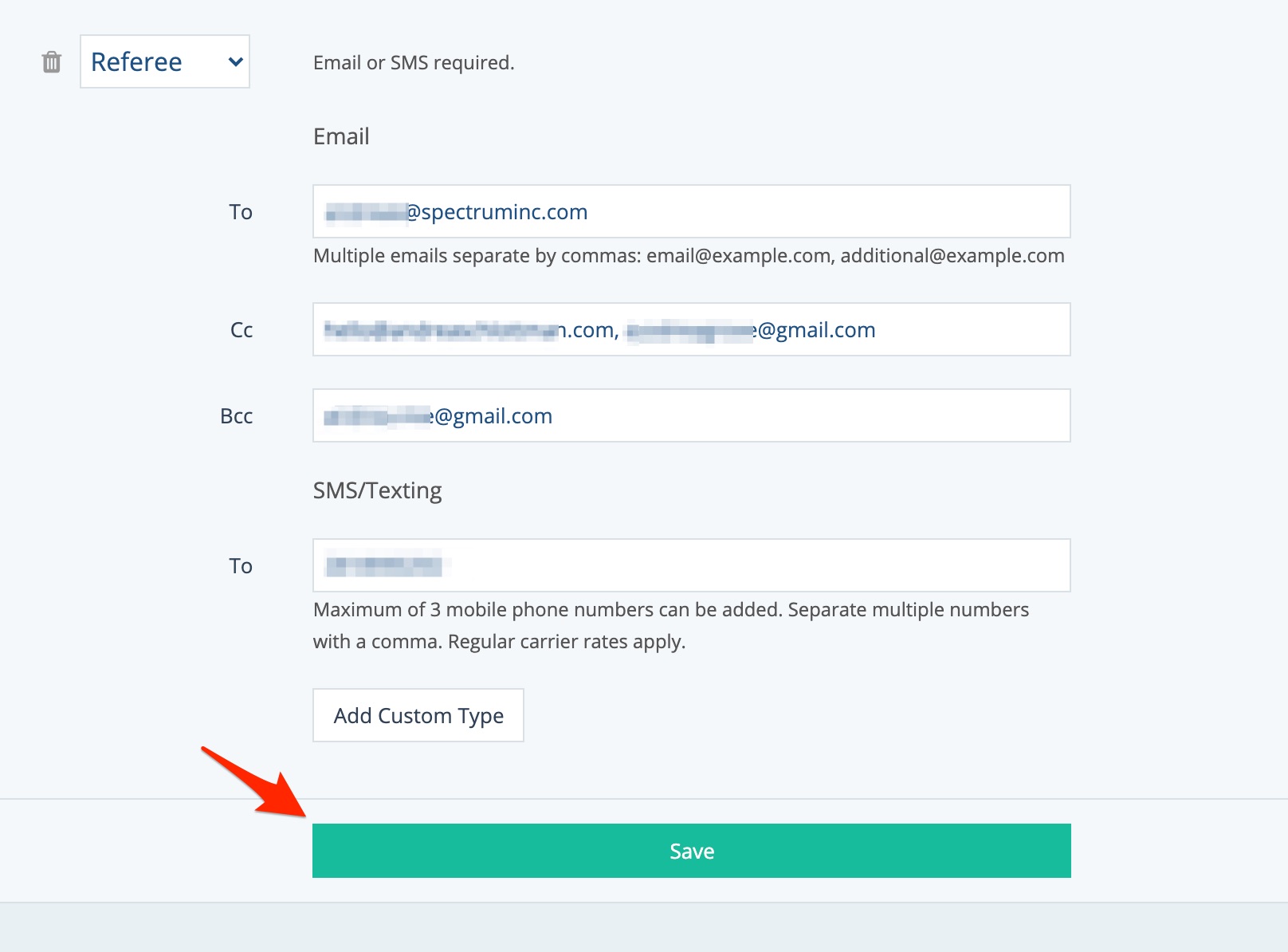
That's it! Whenever leads of this type flow into your LISA admin, the provided email addresses and phone numbers will be automatically notified.
In addition to automated lead notifications, you may want to grant your team members access to the LISA admin so that they can use the tools themselves. Learn more about the different LISA platform roles or how to add a new user.
