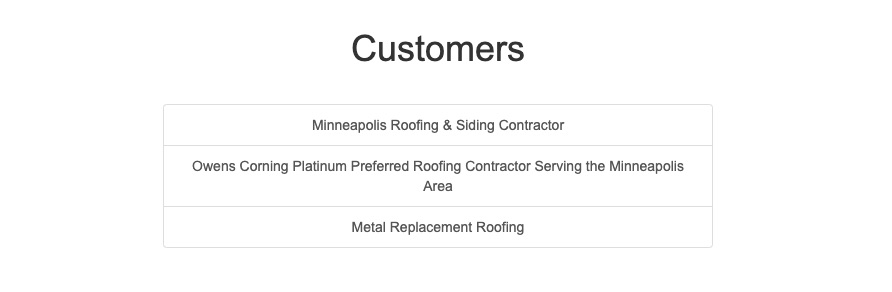If you'd like certain pages of your website to be hidden from the general public, you can choose to place them in your Customer Portal. By doing so, website visitors will only be able to access these gated pages after logging in. Follow the instructions below.
Before completing the following steps, please reach out to your Spectrum Client Manager or submit a support ticket so that we can set the password for your Customer Portal.
1. Go to Pages
After logging into your LISA admin, navigate to Site Content > Pages. Please note that you must have the Content Manager role to access Pages.
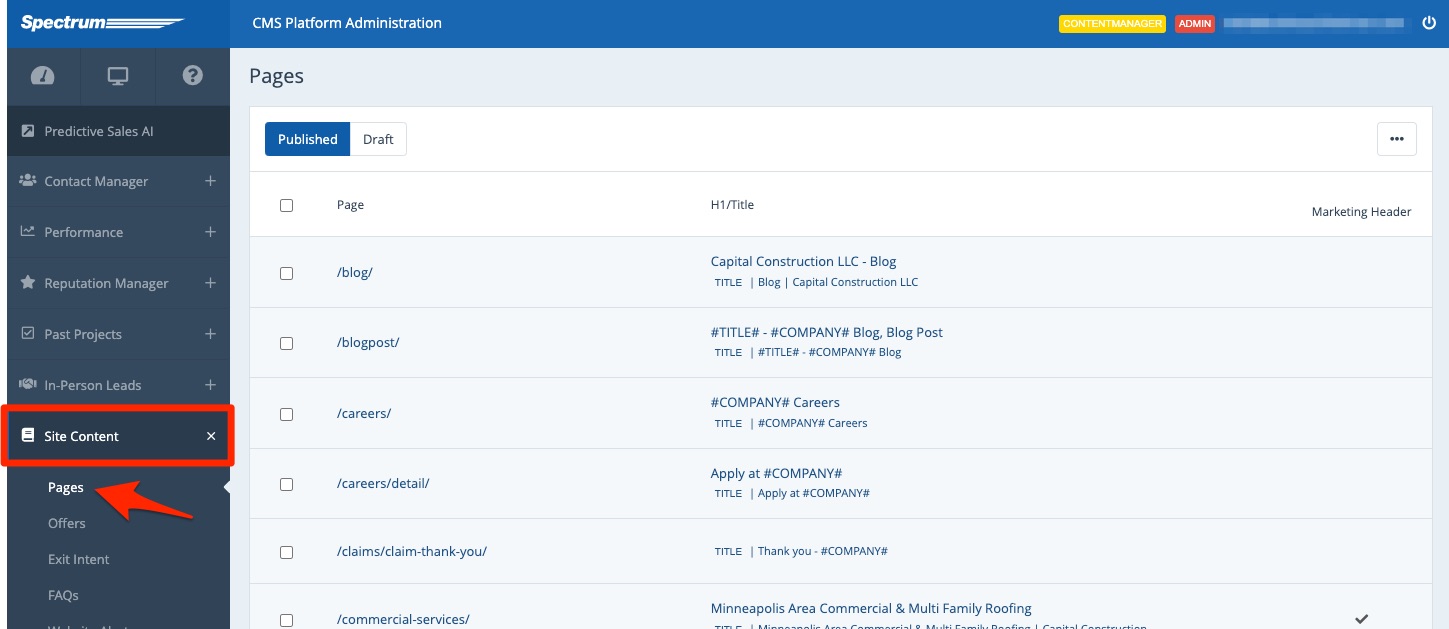
2. Find the Page
Scroll manually or use your browser's Ctrl+F function to find the page you'd like to password-protect. Click on it.
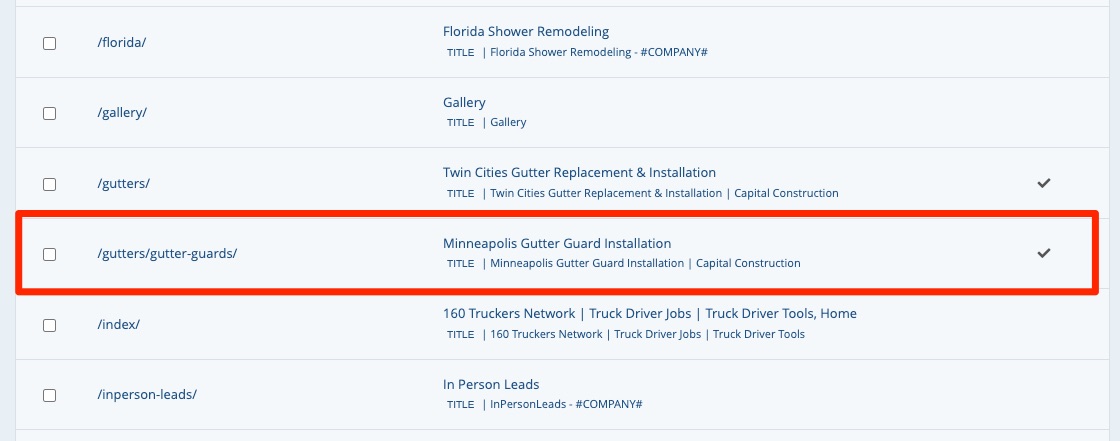
Don't see the right page? Contact your Spectrum Client Manager or fill out a help ticket for assistance.
3. Check the Customer Portal Box
Scroll down to the section for Disable/Enable Features and check the box next to Customer Portal Page.
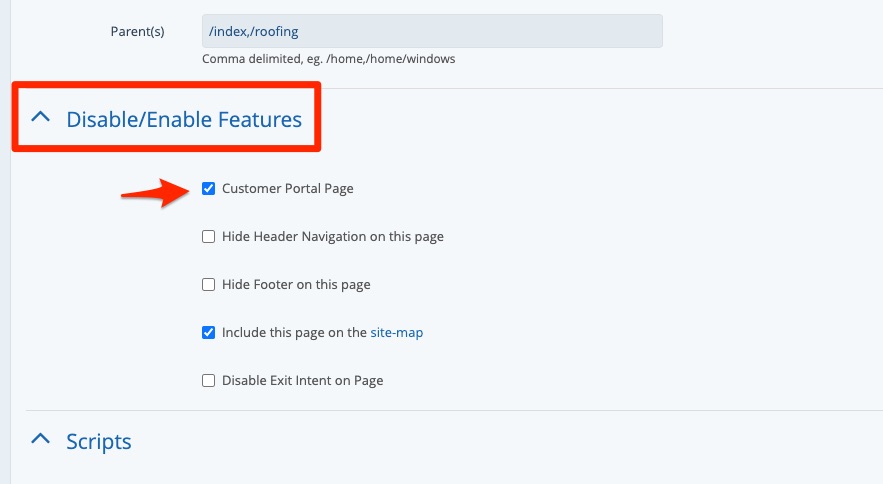
4. Optional: Remove the Page from the Site Map
You'll likely want to remove the password-protected page from your site map. (If you leave it on the site map, then any visitor can click the link. However, users who are not logged in will be automatically redirected to the home page. They will not be able to view the page but may be confused about the redirect.)
To hide this page from your site map, uncheck the box as shown below.
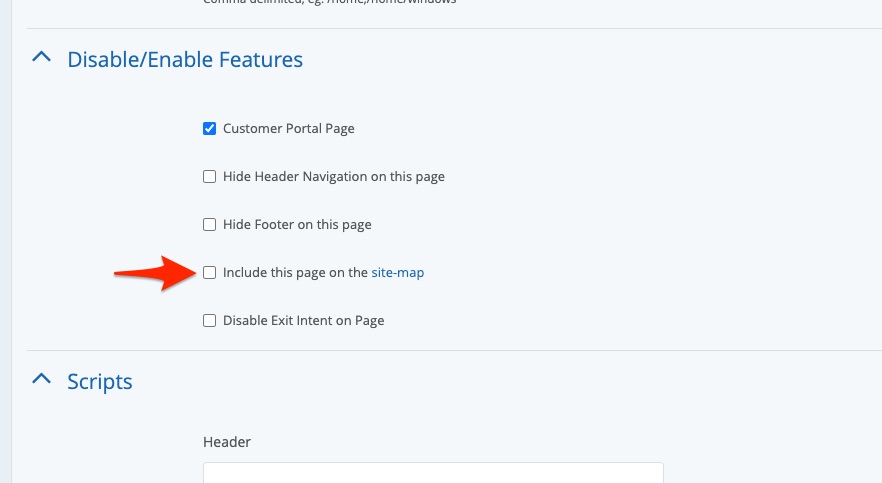
5. Doublecheck the Page Name (H1)
Before you save, you may want to scroll back to the top of the page to doublecheck the field for Page Name (H1).
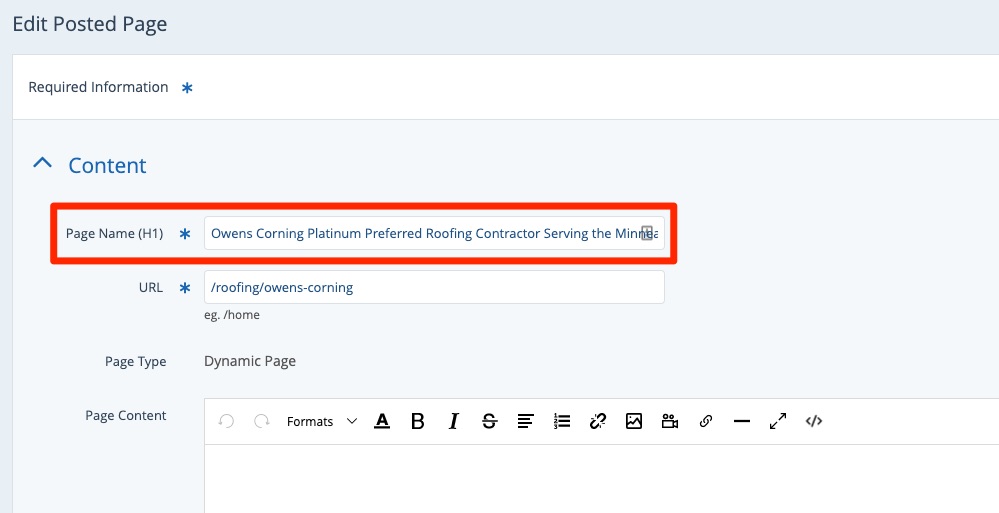
The text entered into this field is what will appear as the title of the page on the Customer Portal (as shown below). You can update the text if you'd like a different title to be displayed.
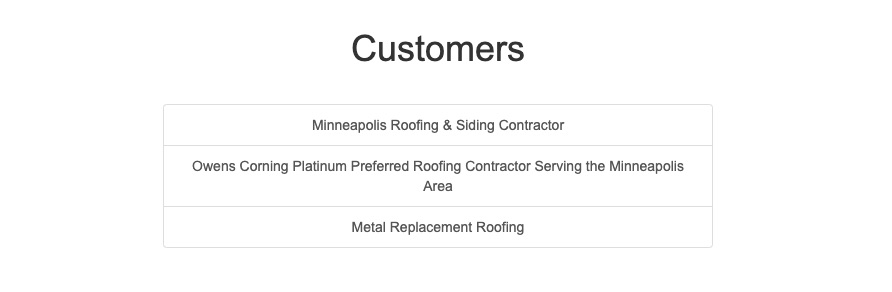
6. Save Your Changes
After marking this page as a Customer Portal page and doublechecking the additional settings, scroll down to the bottom and click Save.
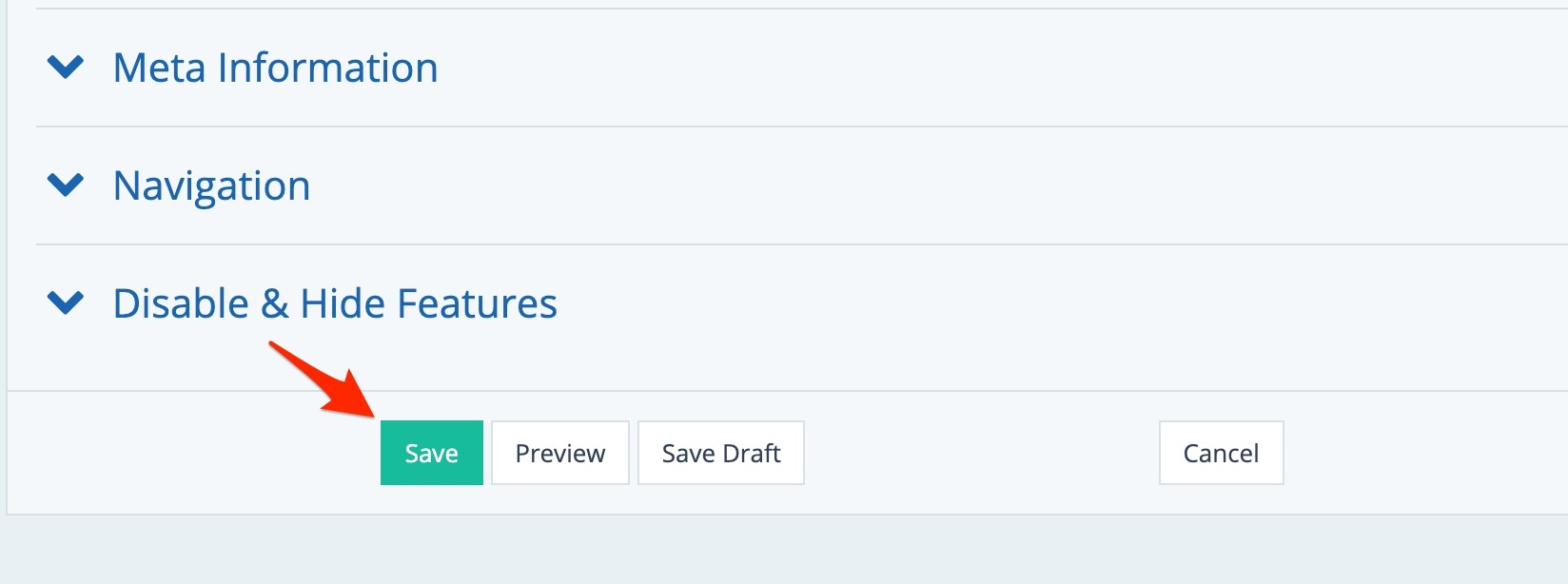
That's it! This page has now been password-protected and will only be accessible to logged-in visitors.
Important Note About Accessing Password-Protected Pages
As soon as a page is password-protected, navigating directly to the URL for that page will not work until you have logged into /customer-portal/.
After you have logged in once, your session will be remembered in the same browser, and you can navigate to any password-protected page via its URL. Alternatively, you can click on any page from the Customer Portal, which shows all password-protected pages (as shown below).