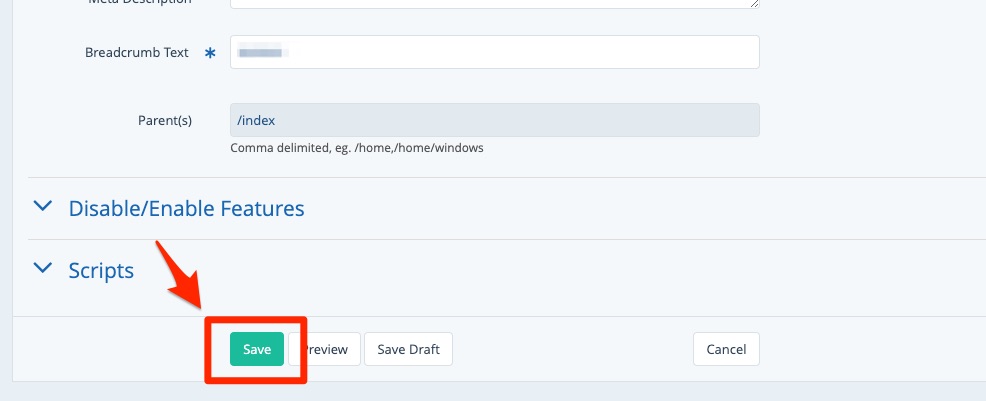Once you have enabled your website's FAQ page, you can choose to display individual questions on key site pages. By displaying a relevant question at the right moment, you'll help reassure visitors that you're the right company for them.
To add an FAQ to any website page, follow the instructions below.
If you're new to FAQs, learn how to add the FAQ page or how to add and edit questions. To add an FAQ to many pages across your site, please reach out to your Spectrum Client Manager for assistance with bulk editing.
1. Go to Pages
Navigate to Site Content > Pages. (Note that you must be a Content Manager to access this feature.)
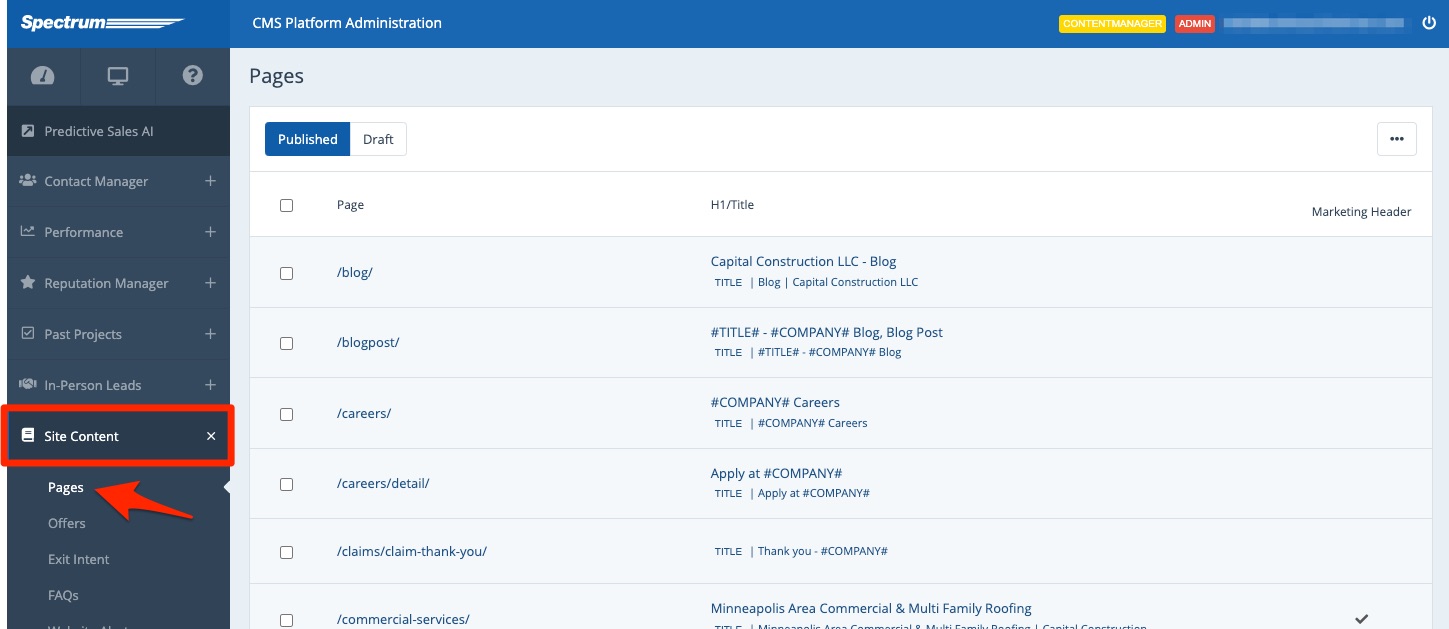
2. Click the Page
Find the page from your Pages dashboard and click on it to view its details.
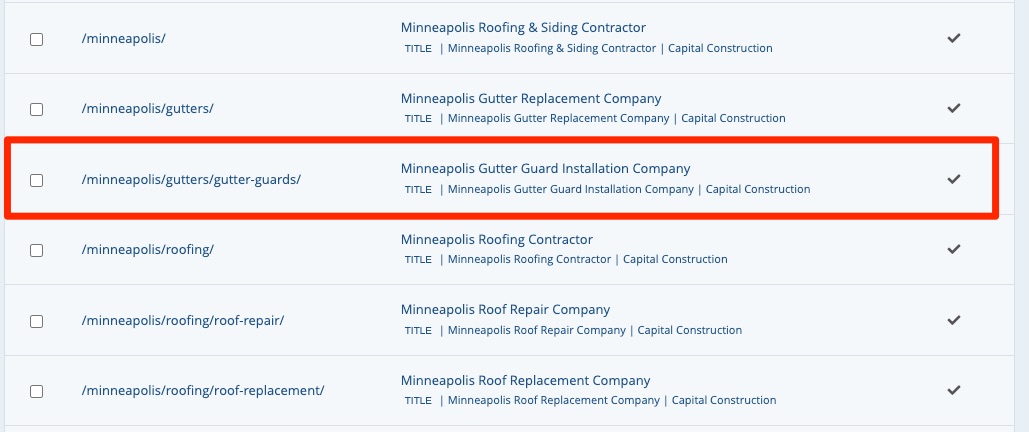
If you do not see the page in question, please fill out a support ticket or reach out to your Spectrum Client Manager for assistance.
3. Choose the On Page FAQ
Scroll down to the section for Page Options and find the field for On Page FAQ.
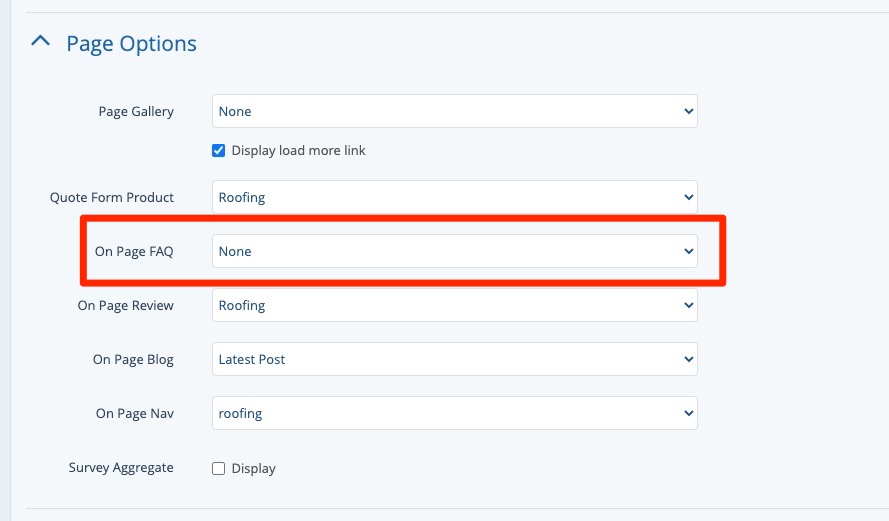
Click into the dropdown menu to choose your preferred question.
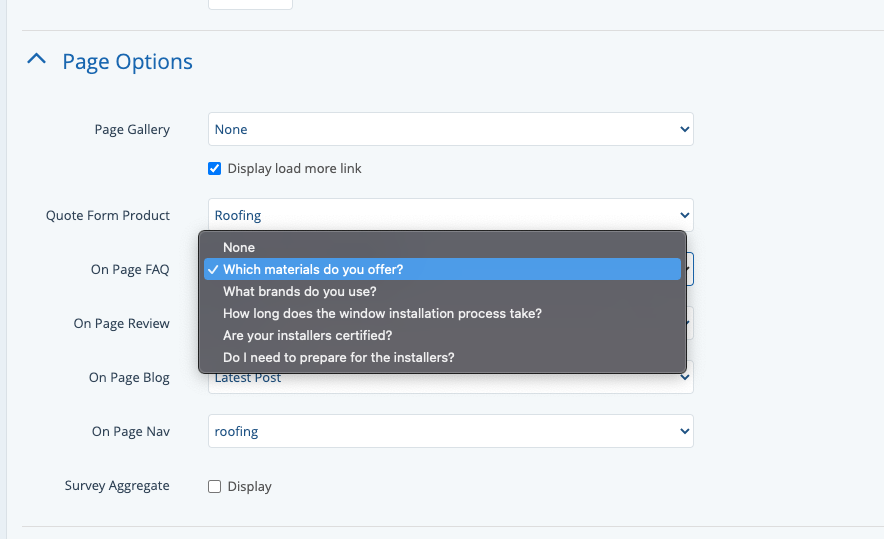
The question you've selected will be displayed in the right-hand column of the website page. See an example here.
Please note that the FAQ widget is only available with the following types of page templates:
- _D_2ColumnWidth
- _D_3ColumnWidth
- _D_HeroPage
- _D_HeroPageNomination
Most site pages are created as the _D_2ColumnWidth template, making the FAQ widget easy to add to the majority of your website pages.
4. Save Your Changes
Once you've chosen your FAQ, scroll down to the bottom and click Save.