Survey aggregates are a great way to show off your company's commitment to outstanding products and services. To create a new survey aggregate category, follow the instructions below.
New to aggregates? Start with our overview on survey aggregates to get a high-level look at this reputation management feature.
1. Go to Reputation Manager > Aggregates
After logging into your LISA platform, navigate to Reputation Manager > Aggregates.
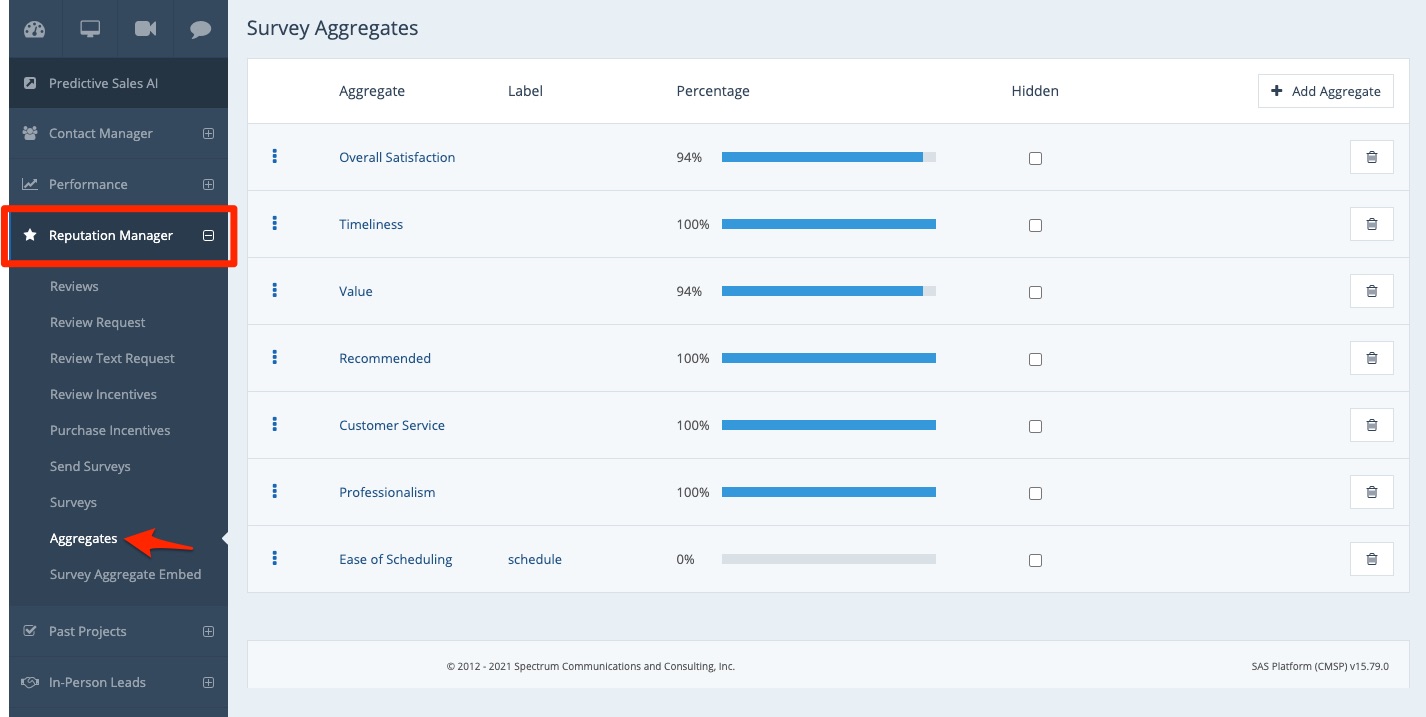
Please note that you must have the "Administrator" role to access this feature. Learn more about the various LISA platform roles here.
2. Add Aggregate
On the Survey Aggregates page, click the button for "+ Add Aggregate."
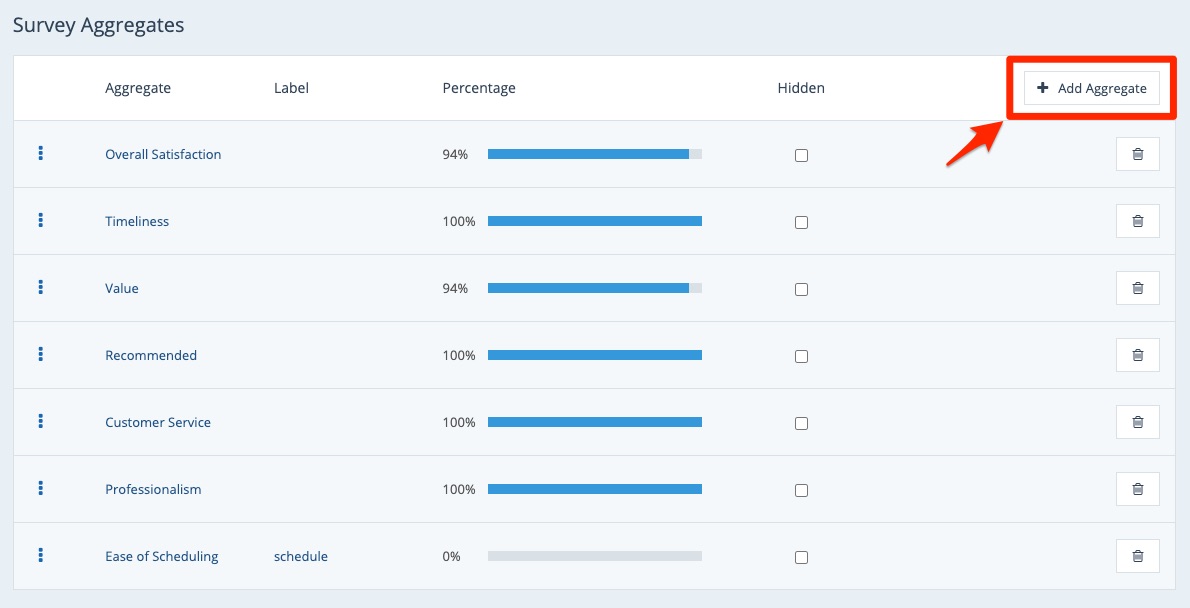
3. Fill in Your Aggregate Details
On the Add Survey Aggregate page, complete the details for your new aggregate category.
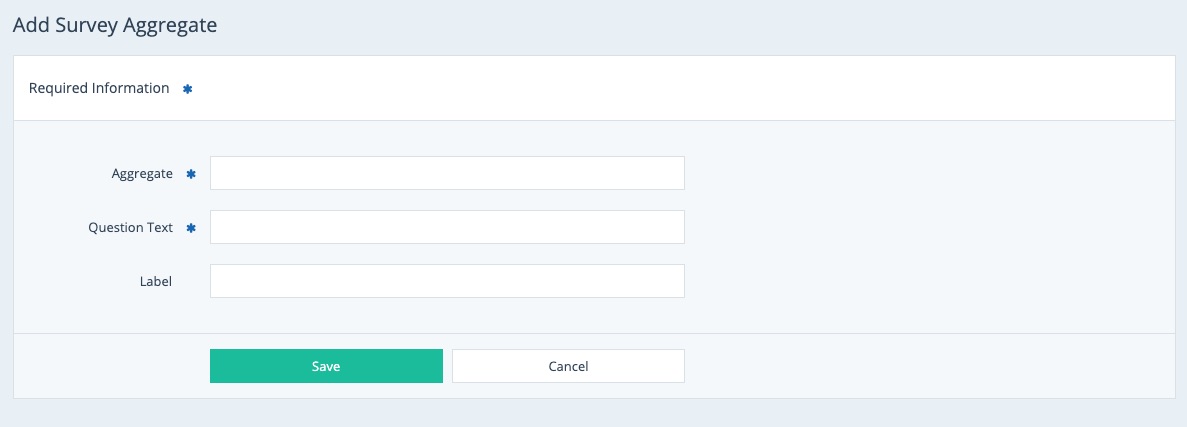
Use these tips to complete each field:
- Aggregate: This is the title of the category that will appear on your survey aggregate display. It should be short, easy to understand, and customer-friendly. Please note that you will not be able to edit this later, so think carefully about what you choose.
- Question Text: To ensure proper calculation and display, all aggregate questions must utilize the "rating" answer type, which ranges from strongly disagree to strongly agree. Make sure that your question text makes sense with this kind of response. (See the examples below for more detail.)
- Label: Optional and internal-only, labels can help you organize information within the LISA admin. Labels are not visible to customers.
Question Text Examples
The "rating" answer type presents the user with a scale of 1 to 5 (strongly disagree to strongly agree).
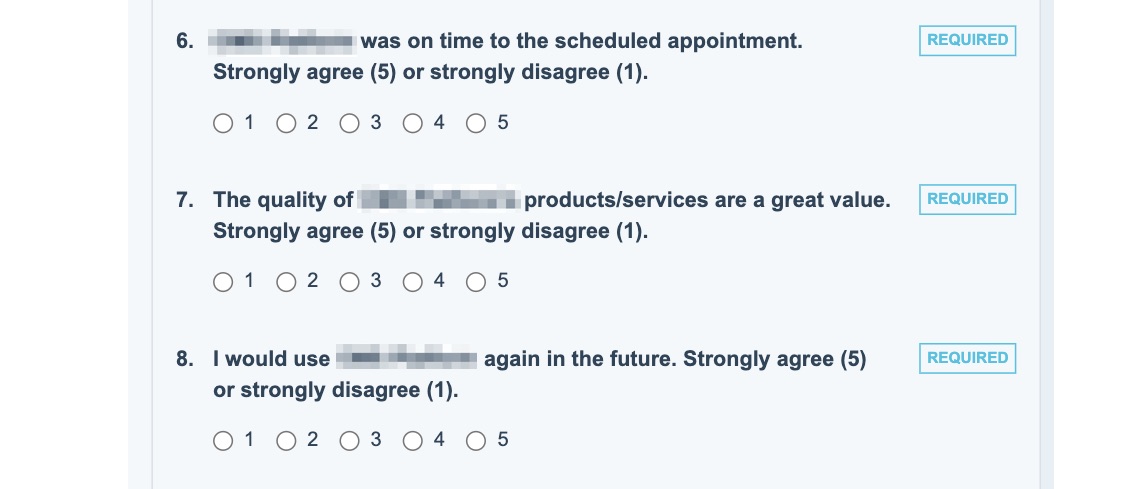
Write your question text in such a way that agreement or disagreement is the natural response. For instance:
- The installers wore branded uniforms and provided their licensing information upon request.
- This company cared about my experience.
- The customer service representative listened to my concerns.
- The crew cleaned up before leaving every day.
- I was satisfied with the representative's response to my complaint.
4. Save Your Changes
After you've entered your survey aggregate details, click "Save" to save your changes.
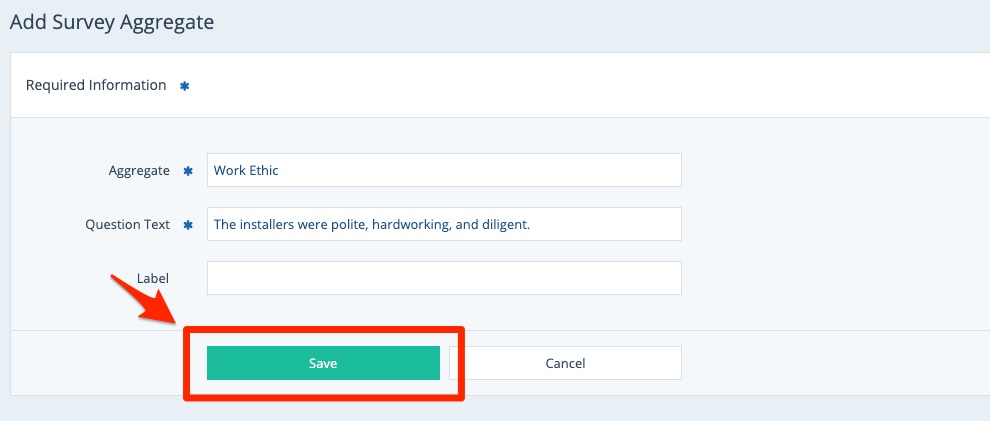
What's next? To utilize your new survey aggregate, simply create a new survey and check the box for "Use Aggregate Rating Questions." The question you just wrote following the instructions above will automatically populate into your survey, tagged with the aggregate title you chose.
Learn more about survey aggregates here:
