If you'd like to change the content of the email automatically sent to your team whenever an offer lead flows in, you'll need to adjust the company email template(s). To create a new company email template for an offer lead (or edit an existing one), follow the instructions below.
1. Go to Notifications > Email Templates
In the LISA admin, go to Notifications > Email Templates.
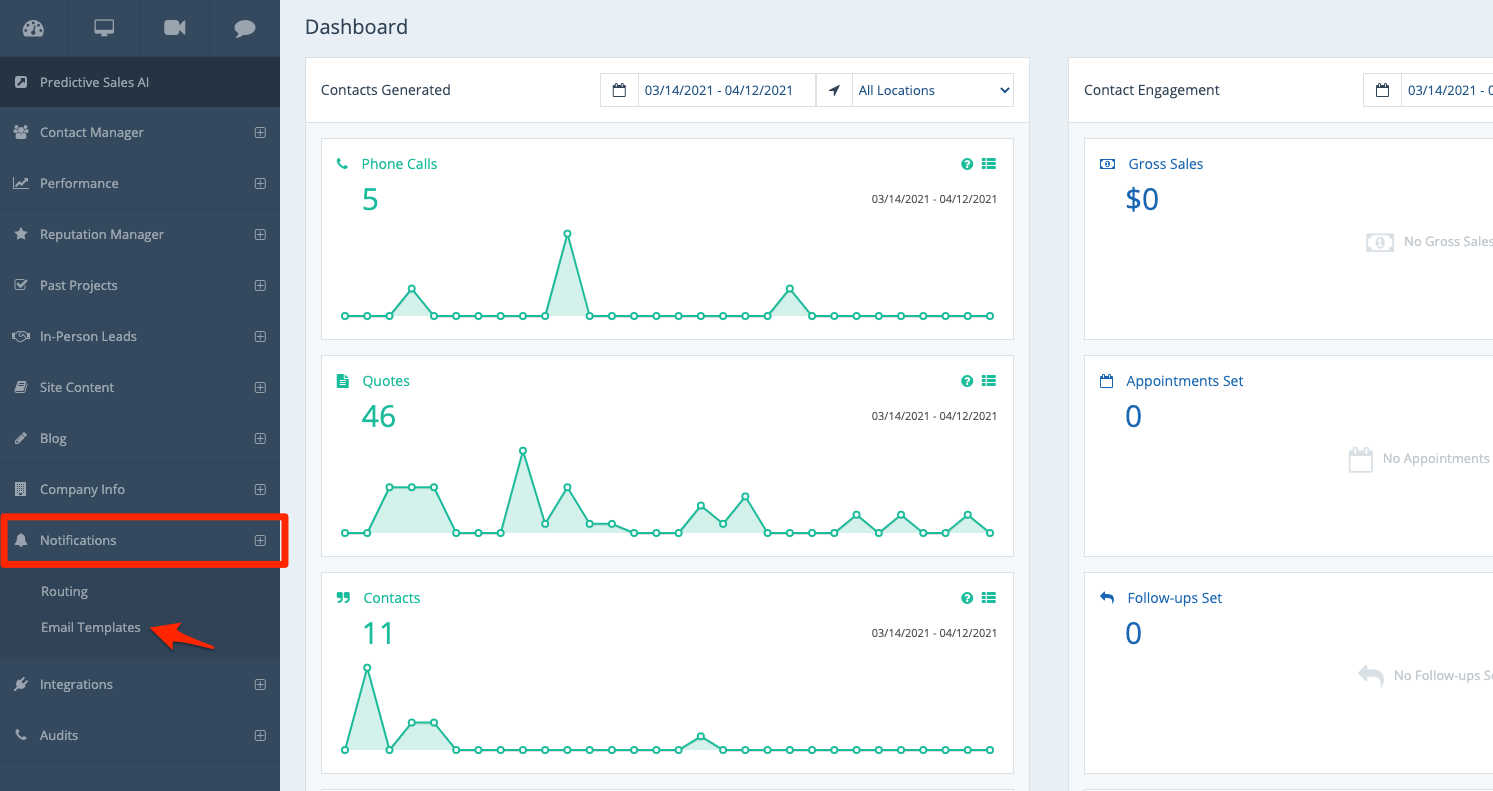
2. Go to the Company Tab
On the Email Templates page, click the "Company" tab at the top.
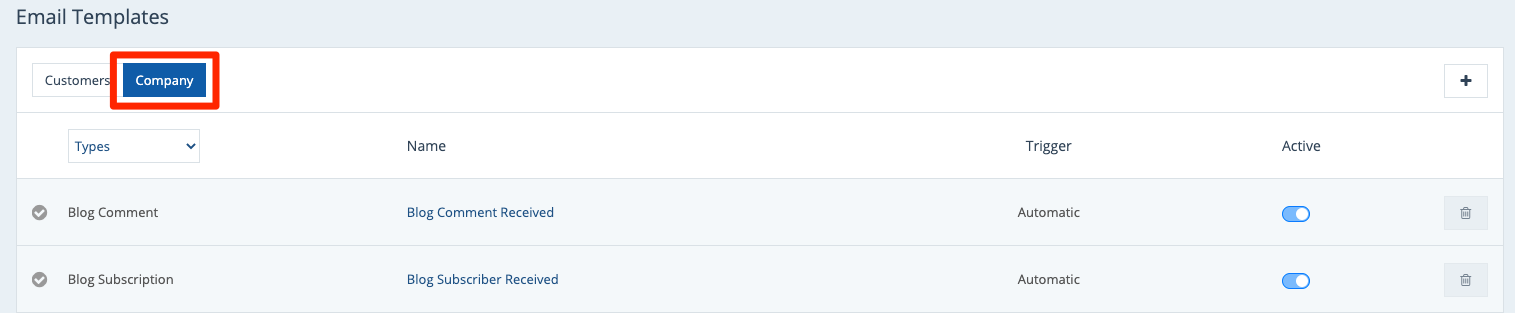
3. Click the Plus (+) Button
To create a new company email template for offers, click the plus (+) button in the upper right corner.
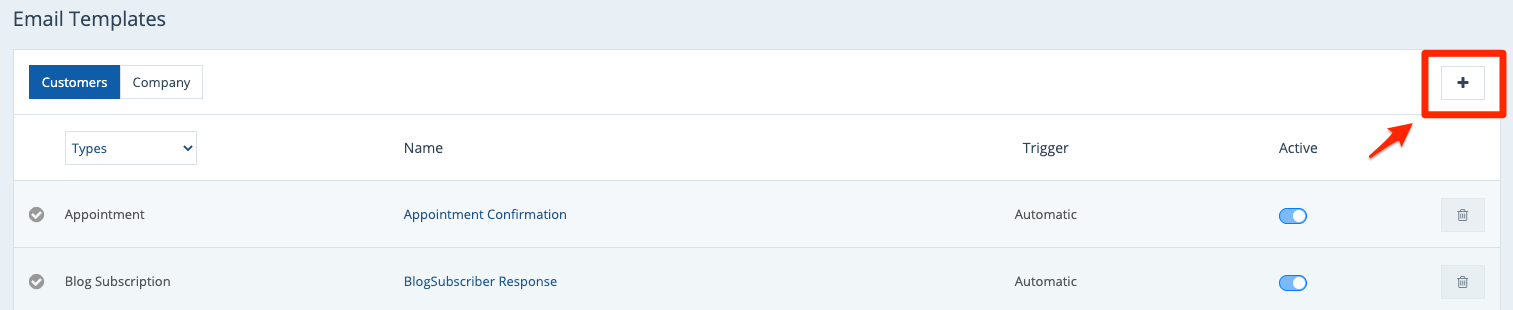
To edit an existing company email template instead of creating a new one, simply click on the template you'd like to edit.
4. Fill Out the Email Template Details
Create your new company email template by filling out the information on the Email Template page.
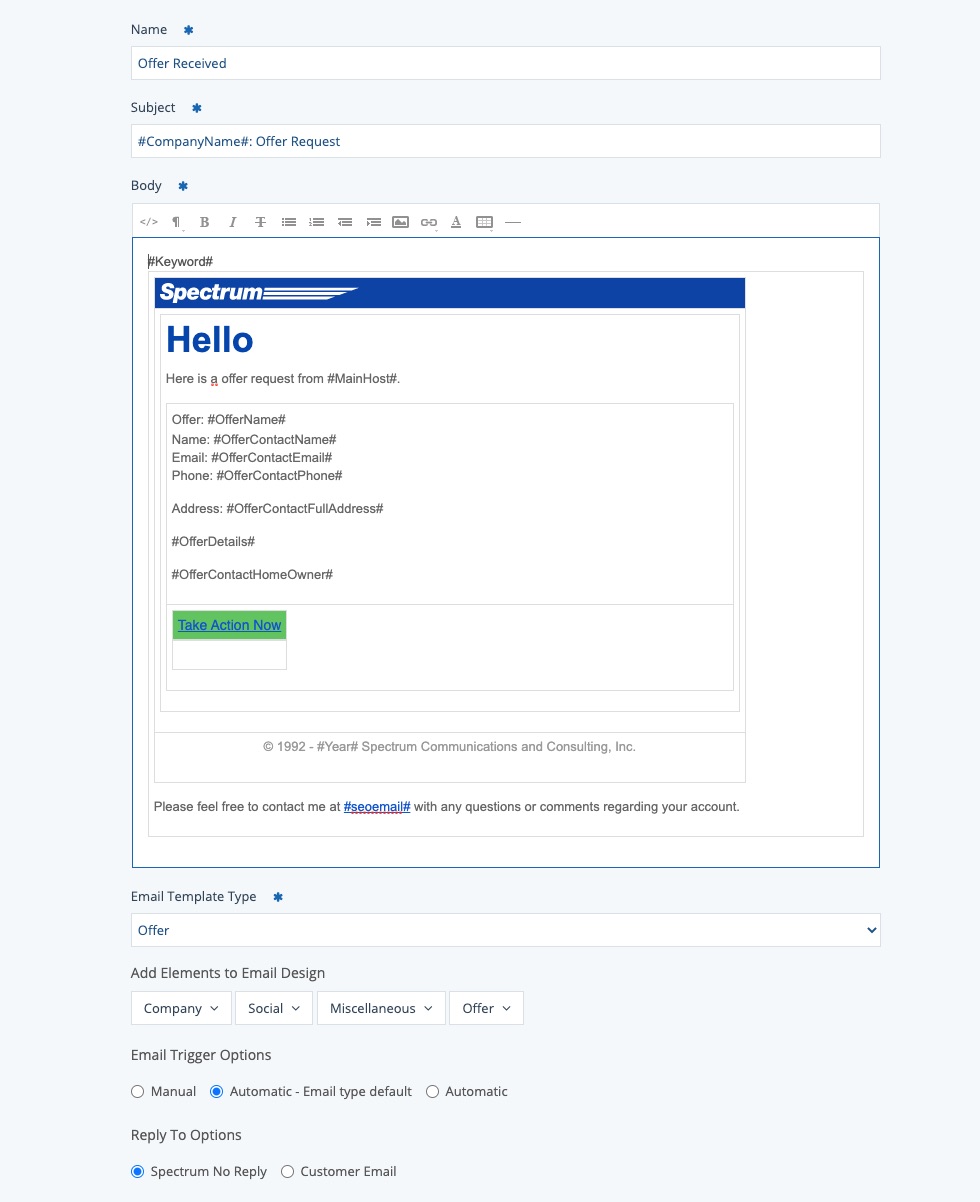
As shown above, the settings available to edit your company email template include:
- Name
- Subject
- Body
- Email template type*
- Dynamic information
- Email trigger options**
- Reply to options
*To make sure your template can be used for offer leads, the most important field is Email Template Type. Here you must choose either "Quote" or "Offer." (Both will work, but please note that there are key differences between these two form options.)
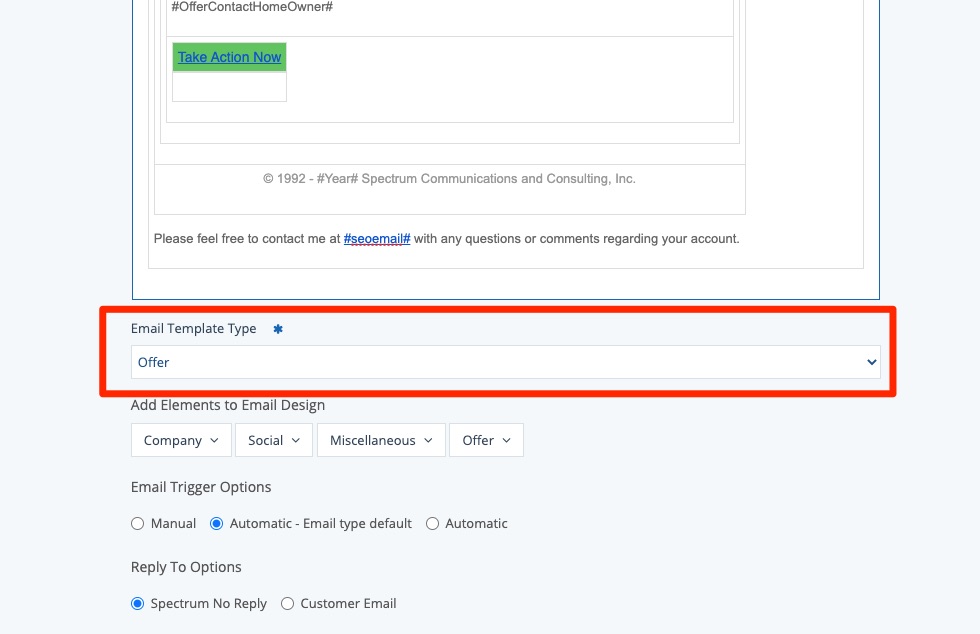
**To make sure that this email is automatically sent to your team, you'll want to select "Automatic - Email type default" or "Automatic" under Email Trigger Options.
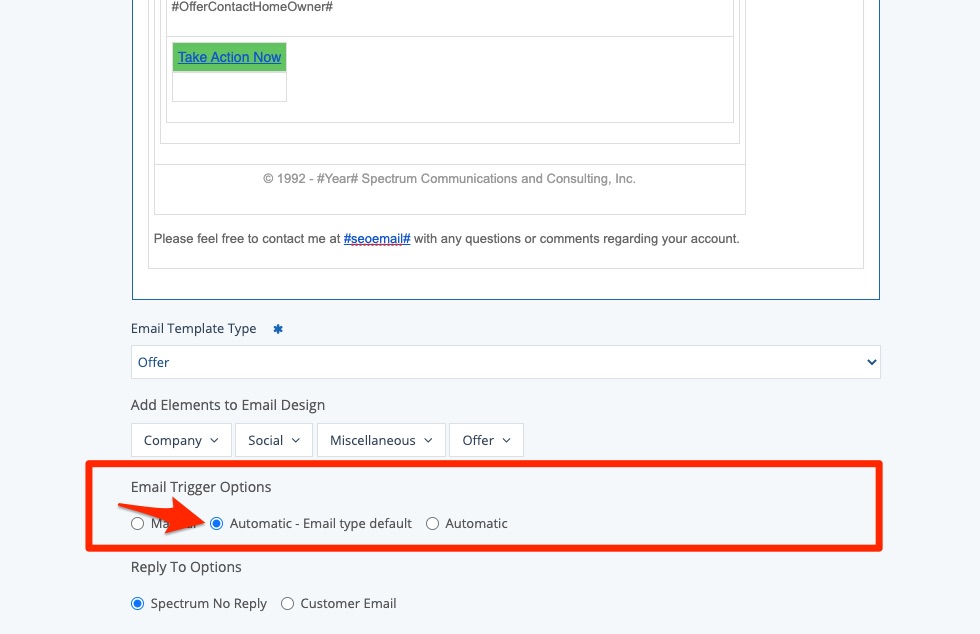
By choosing "Automatic," you'll be able to add specific conditions to this company email template based on the source or location of the offer lead. This allows you to send different company emails for different offer leads. (Link coming soon!)
5. Save Your Changes
Once you've completed your customer email template, save your changes by clicking "Save" at the bottom.
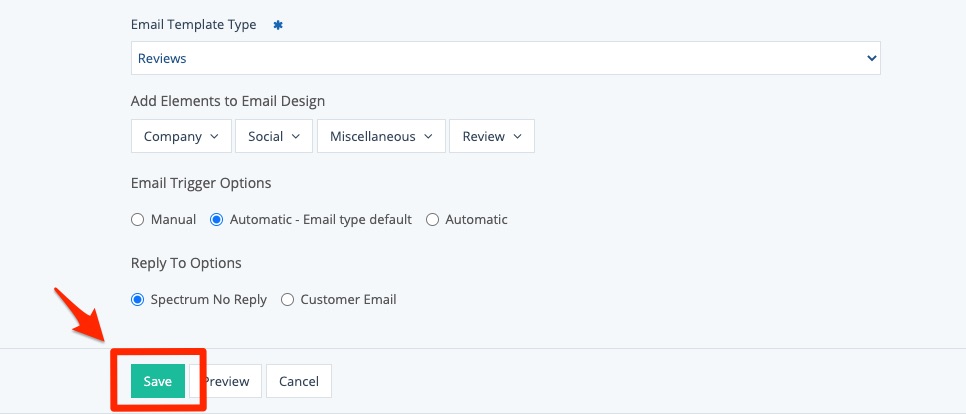
What's next? To put this email template to work and have it automatically sent to your team, you'll need to assign it to one or more offers under Site Content > Offers. This assignment is done on an offer-by-offer basis. Learn how to assign a company email template here.
If you want to change who receives this automated email, then check out our resource on how to update offer lead notifications.
